自宅のPCでは,このブログだけでなく本職の方のwebサイトの作成更新もしています.
なるべく作業しやすいように,と快適さを追求してきた結果,この2年ほどでデスク周りが結構充実してきました.
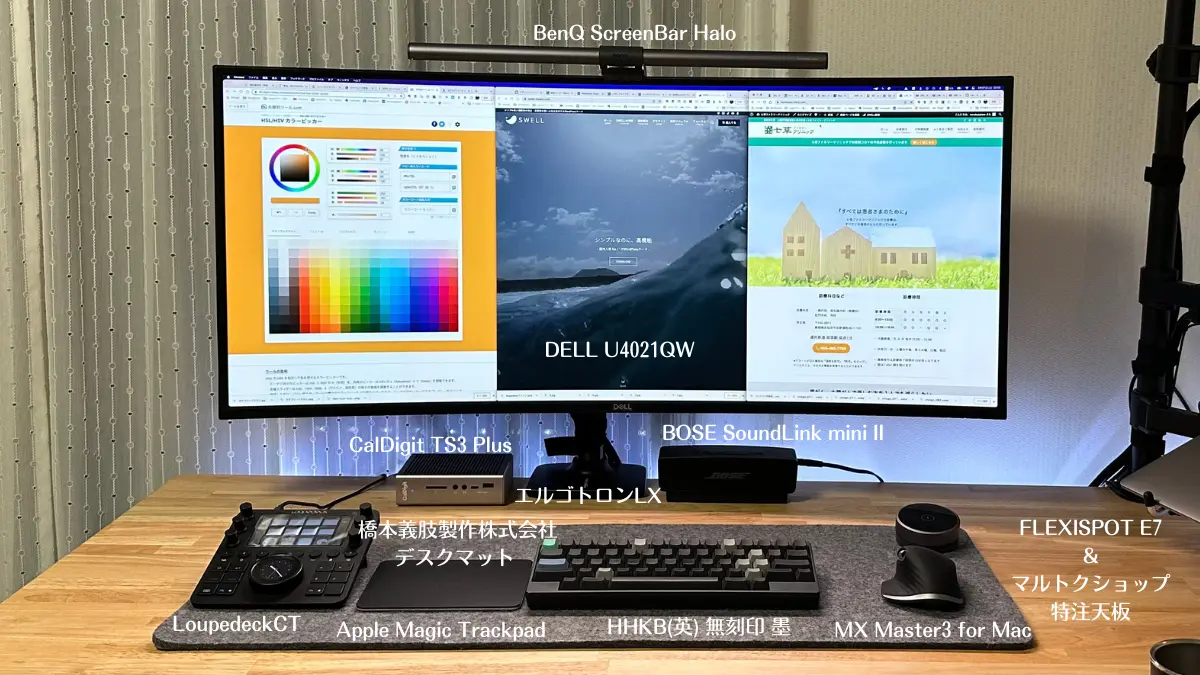

この記事ではそんなデスクと,デスク周りで使っているおすすめのガジェットを紹介します.
・在宅ワーク主体の方
・作業効率のよいデスク環境を模索している方
・デスク環境をアップグレードできるガジェットを探している方
それでは,どうぞ!
【電動昇降デスク】FlexiSpot E7
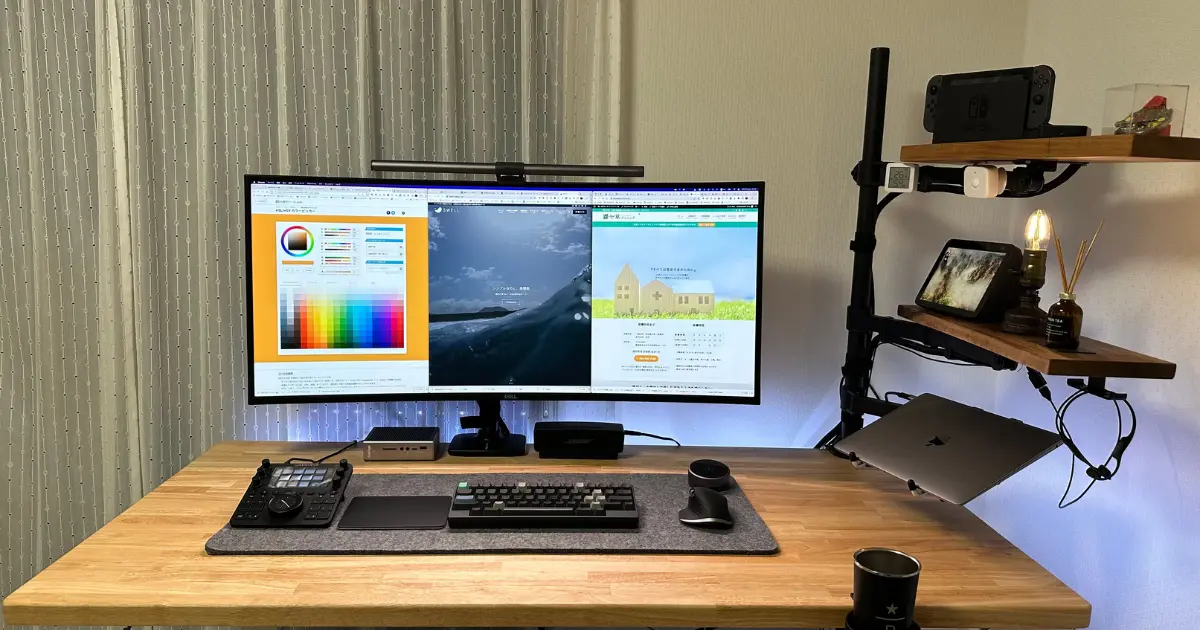
まずはベースになるデスク本体からご紹介します
おそらく日本で最も売れているであろう電動昇降デスク『FlexiSpot』
僕が使っているE7はそのFlexiSpotのモデルの中の上位グレードです.
「座りすぎ」ると肥満,2型糖尿病,心臓疾患,脳血管疾患などになりやすく,寿命も短くなります(厚生労働省).
僕は仕事中は基本的にずっと座っているため,自宅ではFlexiSpot E7で基本的に立ってPC作業するように心がけています.
E7の特徴は以下のとおりです.
・耐荷重はシリーズ最高の125kg(天板込み)
・昇降範囲は58cm〜123cm
・デュアルモーターで動作が安定している
・障害物検知機能付き
・コントローラーはタッチパネル式
・高さのメモリー機能は4つ


至れり尽くせりの機能に加え,天板を目一杯上げると机の下に椅子を収納することができたり,デスク裏の配線がしやすくなったり,といったメリットもあります.
FlexiSpot E7は普通に組み立ててもいいんですが,ひと工夫(鬼目ナット化)すると引っ越しや別の部屋への移動がはるかに楽になりますよ.


【デスク天板】マルトクのデスク天板
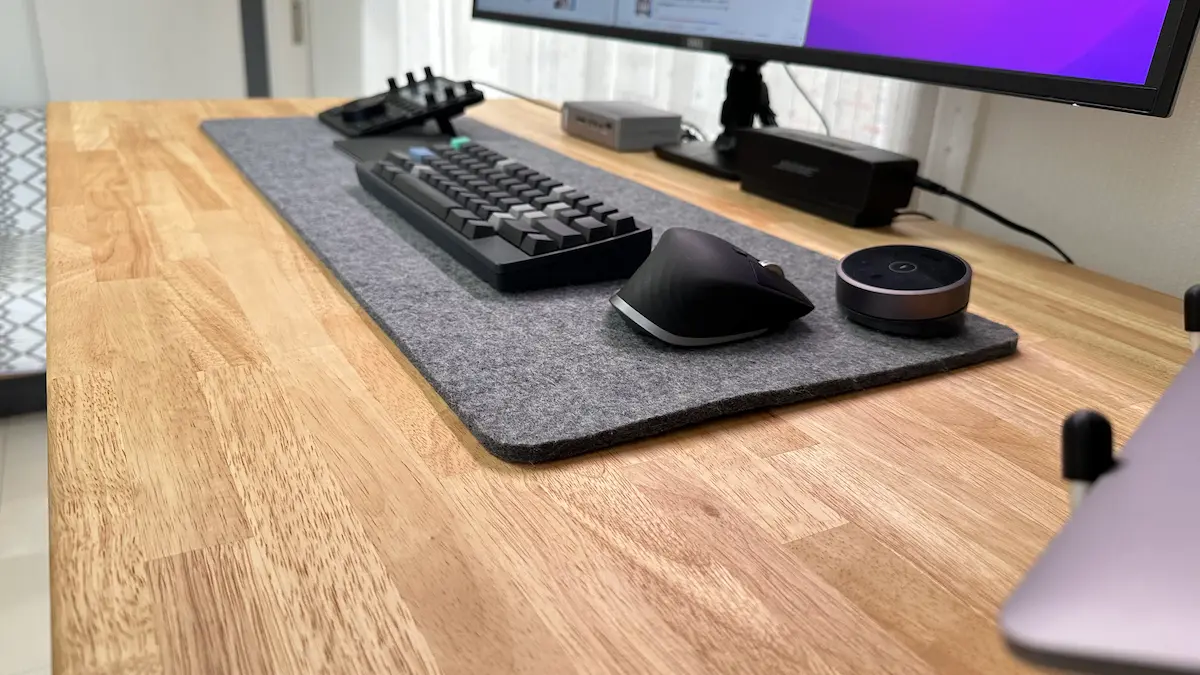
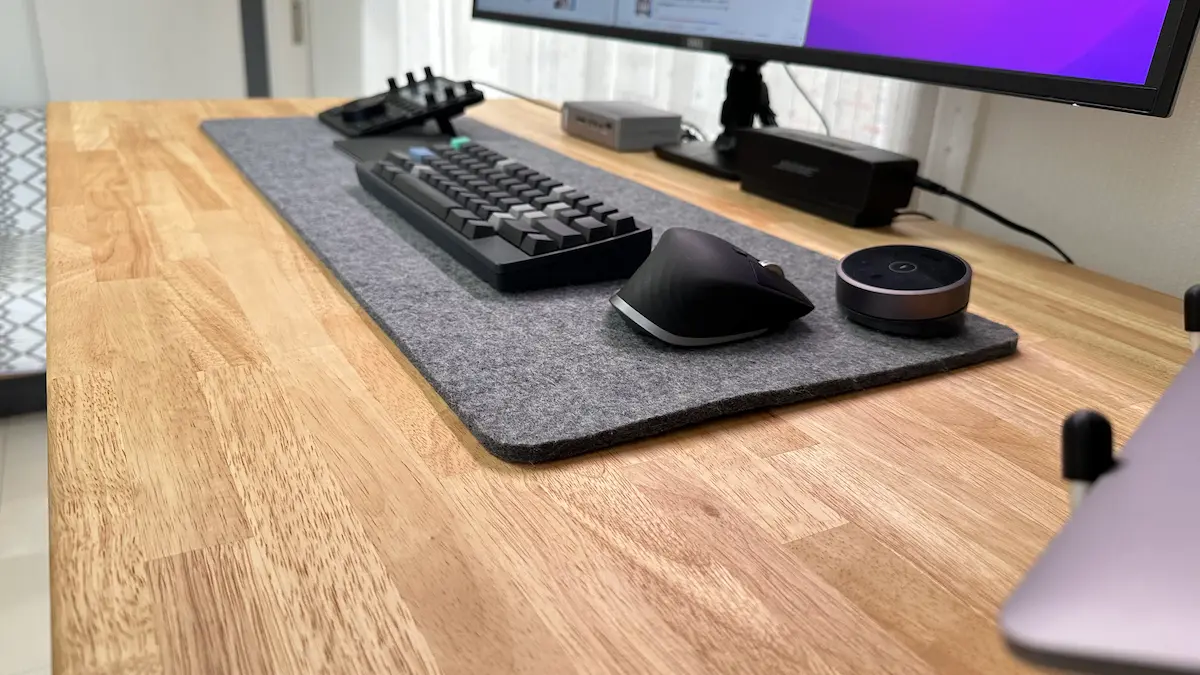
天板はマルトクショップで購入したオリジナル天板を使っています.
FlexiSpotにも,一応,天板と本体(脚)のセット販売があります.
セット販売の天板サイズは120x60cm,140x70cm,160x70cmの3種類(いずれも厚みは25mm)で,色は9色から選べます.さらに,天板裏面にはあらかじめ脚への取付穴などが開いていて,DIY初心者には組み立てやすいというメリットもあります.
反面,既製の大きさや素材しか選べないという欠点も.
とくに気になったのが,素材がメラミン樹脂化粧板ということ.
せっかくDIYするならホンモノの木のデスク(天板)を使いたい.
というわけで,マルトクショップの通販サイトでオーダーメイドすることにしました.
部屋の大きさを考慮して,デスク幅180cmは諦めて140cmにしました.奥行きはゆとりの70cm.
(結果的に既製品と同じ大きさに…苦笑)
樹種はウォールナットやマホガニーにしたかったけど,高価だったため断念.
部屋が白基調なため白っぽい樹種にしぼり,硬さ(天板上で書き物をしても傷にならないような硬目の樹種であること),集成材(無垢材とくらべて反りや変形が少ないこと),そしてコストなどを考えてラバーウッド(ゴムの木)にしました.
注文から約3週間後に天板が着弾.
天板だけで重さ約20kg.一人では持ち上げるのもなかなかシンドいです.
サンダーで磨いて,裏面に穴あけて鬼目ナットを埋め込み,蜜蝋オイルを塗って,脚を組み立ててから天板を載せて固定.
完成までに3日ほどかかりましたが,市販品とはまったく違う質感に大満足しています.
天板裏には配線収納用のラックも自作しています.
自作はめんどくさい,という方には既製品もありますよ.
【椅子】HermanMillerアーロンチェア


椅子はHermanMillerのアーロンチェア(ゲーミングエディションという漆黒バージョン)を使っています.
椅子の選択肢は大きくふたつに別れます.
ひとつ目はリラックスできるようリクライニングを重視した椅子,ふたつ目は作業に集中できるよう前傾チルト機能のある椅子.
HermanMillerで選ぶなら,リクライニング=エンボディチェア,前傾チルト=アーロン.
僕はこの椅子に座るときは基本的に書き物をするかキーボードを叩くときなので,迷わずアーロンを選びました.
前傾チルトの角度はわずか5度ですが,これがあるかないかで大違い.以前の辛かった肩こり・腰痛がうそのようになくなりました.


アーロンチェアはそれなりにお値段もしますが,12年保証が付くところが他社製の椅子とは大きく異なります.
ざっくり計算すると,24万÷12年=年間2万
1ヶ月に換算すると月1700円弱
平日2時間,土曜3時間,日曜4時間座ると週17時間,4週間で68時間
1時間25円でアーロンに座れることになります.
1日50円〜100円でアーロンに座れるなら安い!って思いませんか?
普段は立って作業することが多いので,平日2時間も座りませんけどね
【PC】M1 MacBook Air
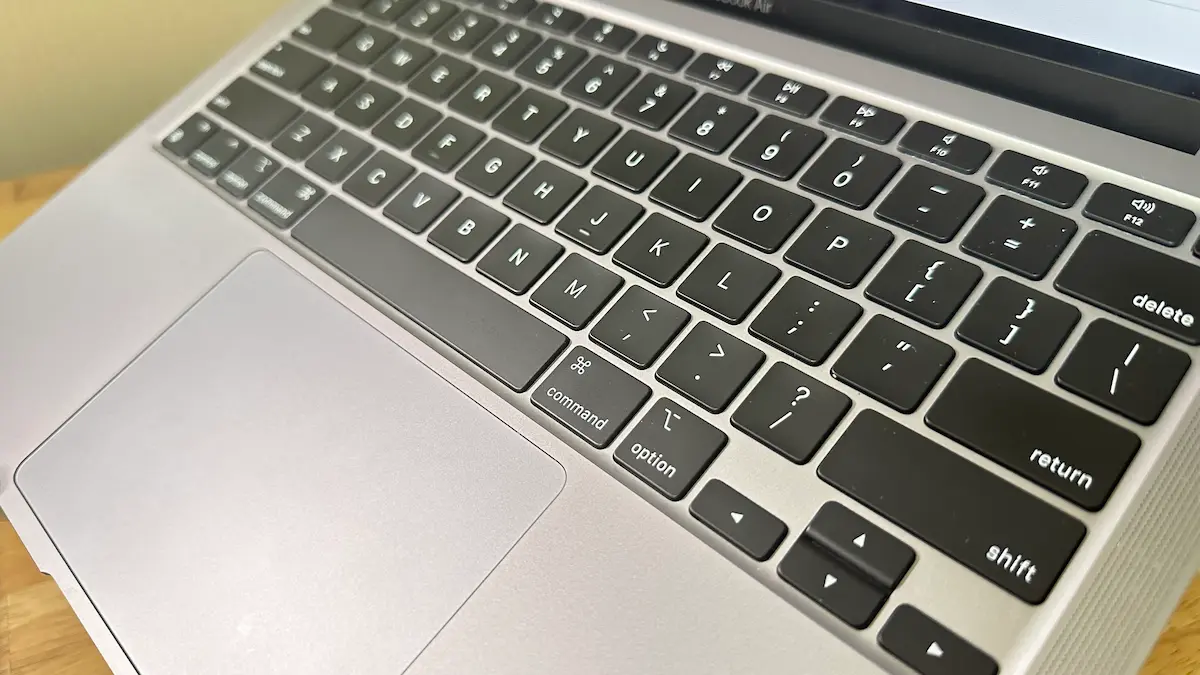
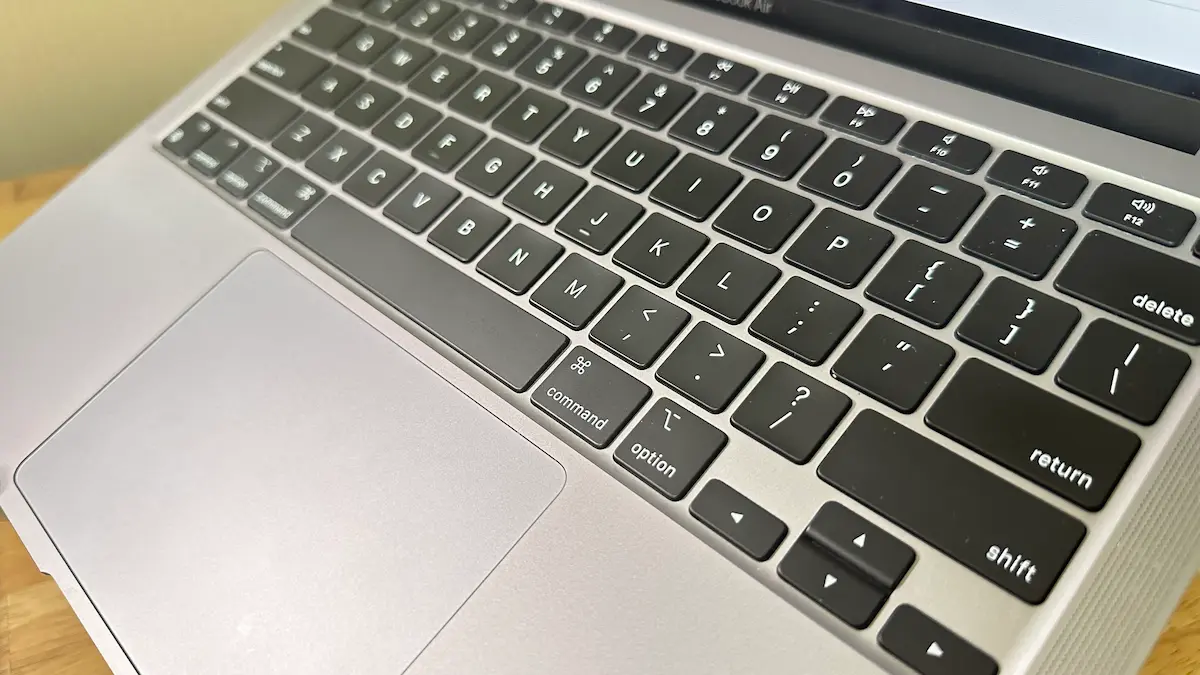
メインマシンはスペースグレイのM1 MacBook Air.
スペックは以下の通りです.
チップ:8コアCPU,7コアGPU,16コアNeural Engineを搭載したApple M1チップ
メモリ:16GB
SSD:1TB
職場ではMicrosoft Office(のAccess)が必須なためWindows一択ですが,自宅のメインマシンはMacです.
以前はMacBook Air Mid 2012とMac mini Late 2012を,MacOS CatalinaとWindows10のデュアルブートで使っていましたが,MacOSのアップデート対象機種から外れ最新のアプリが動かなくなったため乗り換えました.
(2台ともWindows10機としてはまだまだ使えます)
基本的に在宅で使うことがほとんどですが,たまに外出時に持って出かけることもあるため,Mac miniではなくMacBook Airを選びました.
M1チップのおかげで快適,フルHD程度なら動画編集もサクサク.
M3マシンも発売になりましたが,自分の使い方なら当分M1で戦えそうです.
【ウルトラワイドモニタ】DELL U4021QW(5k2k)
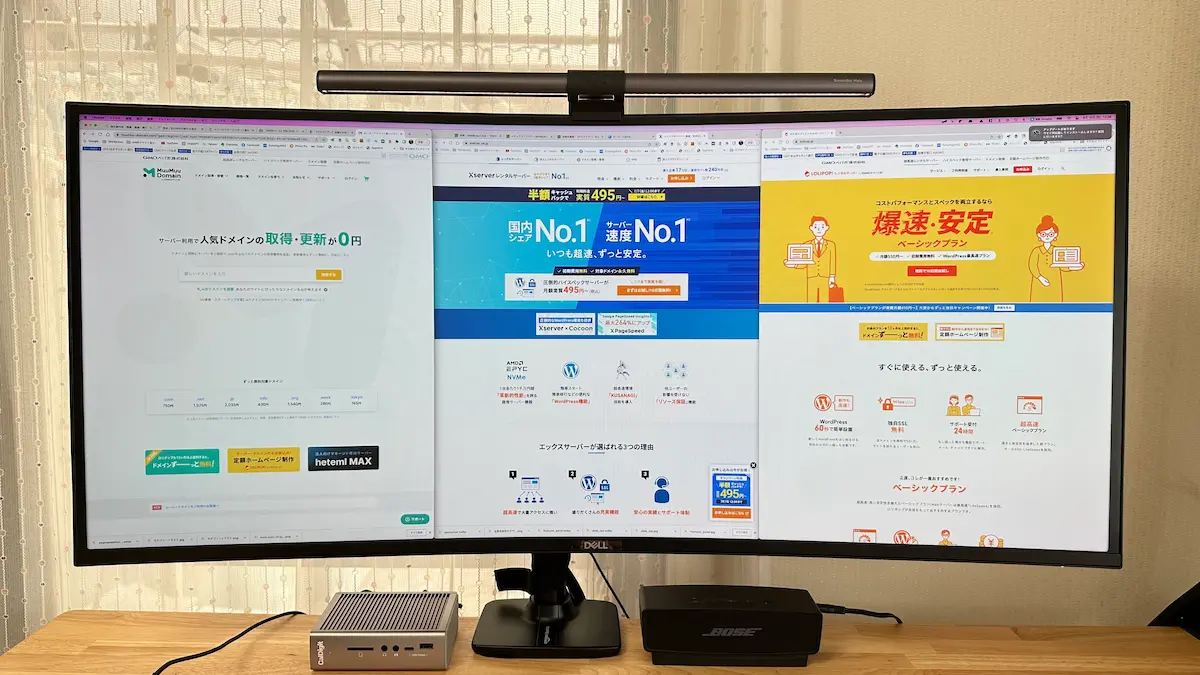
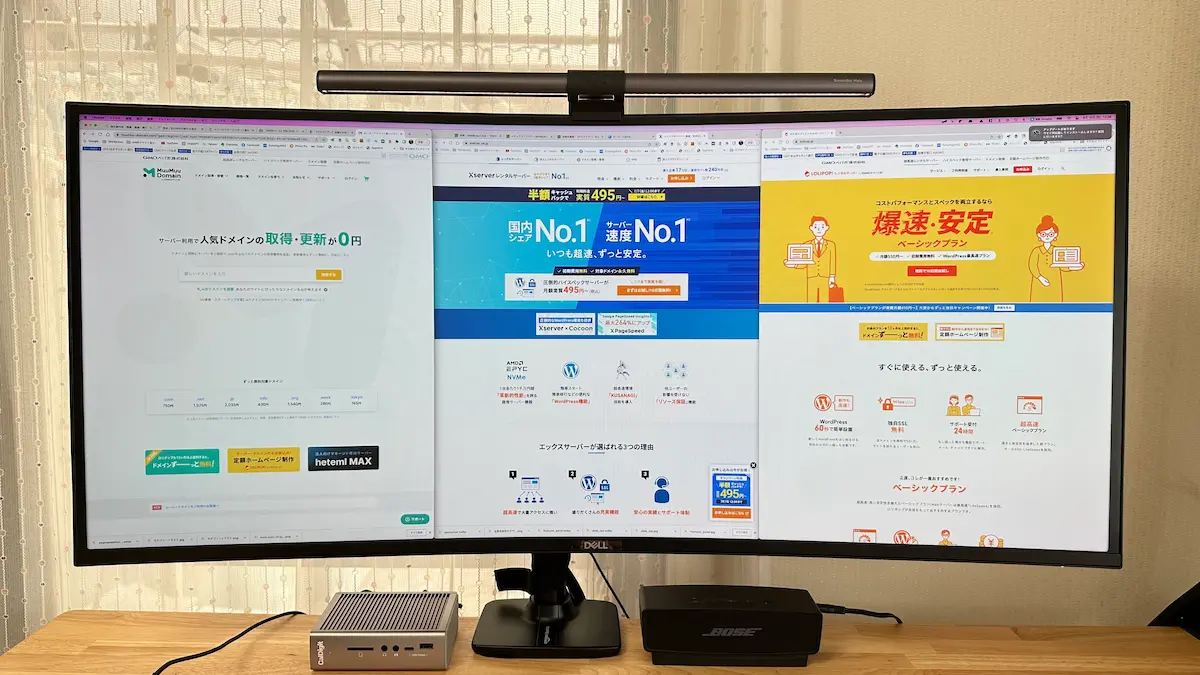
M1 MacBook Airは通常クラムシェルモードで使用しています.
接続しているモニタはDELLの40インチウルトラワイドモニタU4021QW(5K2k).
広さは正義.超快適です.
ウィンドウを横に3枚並べたり,左2/3で動画編集+右1/3でテロップの原稿編集,など.
以前は27インチ4Kモニタを使っていたんですが,ブラウザを2枚開くのが精一杯だったり,タイムラインが少し狭かったりしたのでウルトラワイドに買い替えました.
37インチや34インチのウルトラワイドでもいいんですが,解像度が落ちる分,ドットが若干荒くなるんですよね.
そこらへんは予算との兼ね合いで選ぶといいと思います.
U4021QWの後継機種,U4025QWが発売になりました.
Type C給電が90W→140Wになったり,
Thunderbolt 3→4に変更されている割に25万とお買い得です(高いですが
【モニターアーム】エルゴトロンLX


モニタを浮かせると,モニタ下を有効に使えたり,モニタを移動しやすくなったり,使い勝手がよくなります.
これは電動昇降デスクに限らず,普通のデスクでも同じ.
エルゴトロンLXは34インチまで対応,なんですが,DELL40インチは耐荷重ギリギリの重さで,取り付けてみたところ問題なく使えました.
Amazon BasicのモニターアームはエルゴトロンLXのOEMで,お値段も若干安めですので,黒でいい方はオススメです.
【デスクライト】BenQ ScreenBar Halo


デスクライトには大きく分けて,卓上型,アーム型,モニタ上部取り付け型の3つがあります.
卓上型は安価で比較的小さい(高さが低い)ものが多く,アーム型はその欠点を補っているものが多いです.
しかしいずれも,モニタを移動させるとモニタとの位置関係が変化して,モニタ画面に光が反射して見づらくなったり,机上に影の部分ができたり,などの問題が起こりやすいという欠点があります.
その点,モニタ上部に取り付けるモニターライトなら,
・卓上で邪魔にならない
・モニタに反射しない
・モニタを動かした際に一緒に動くため机上の照明具合が一定
などの利点があります.
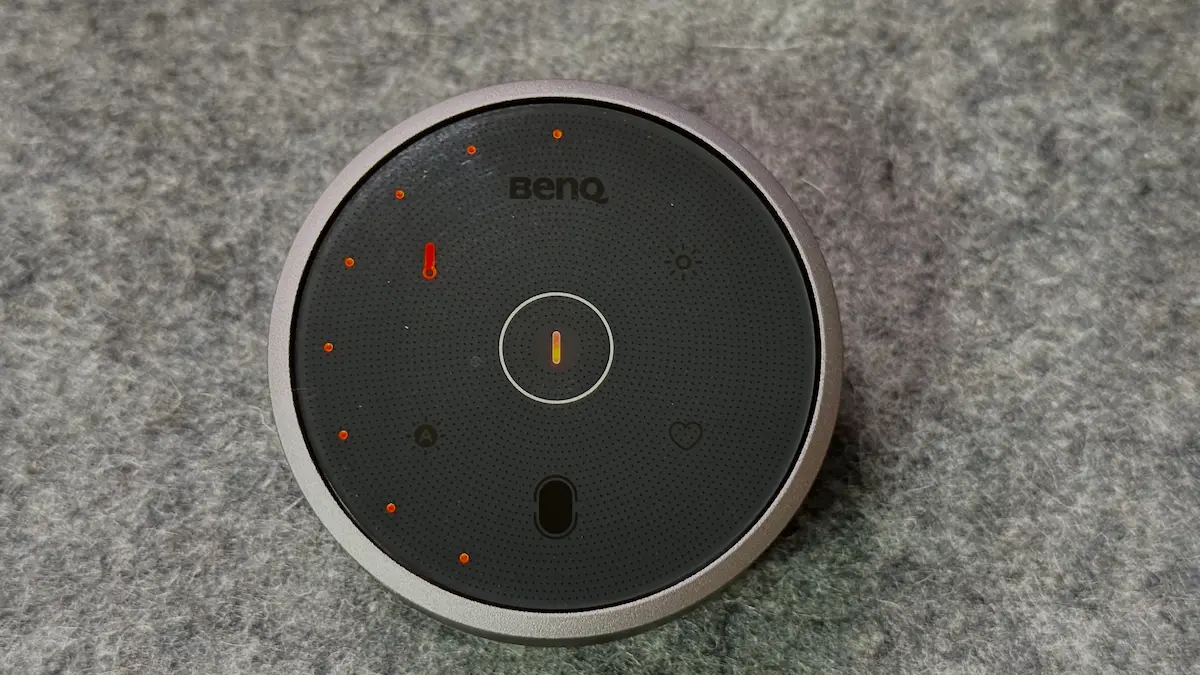
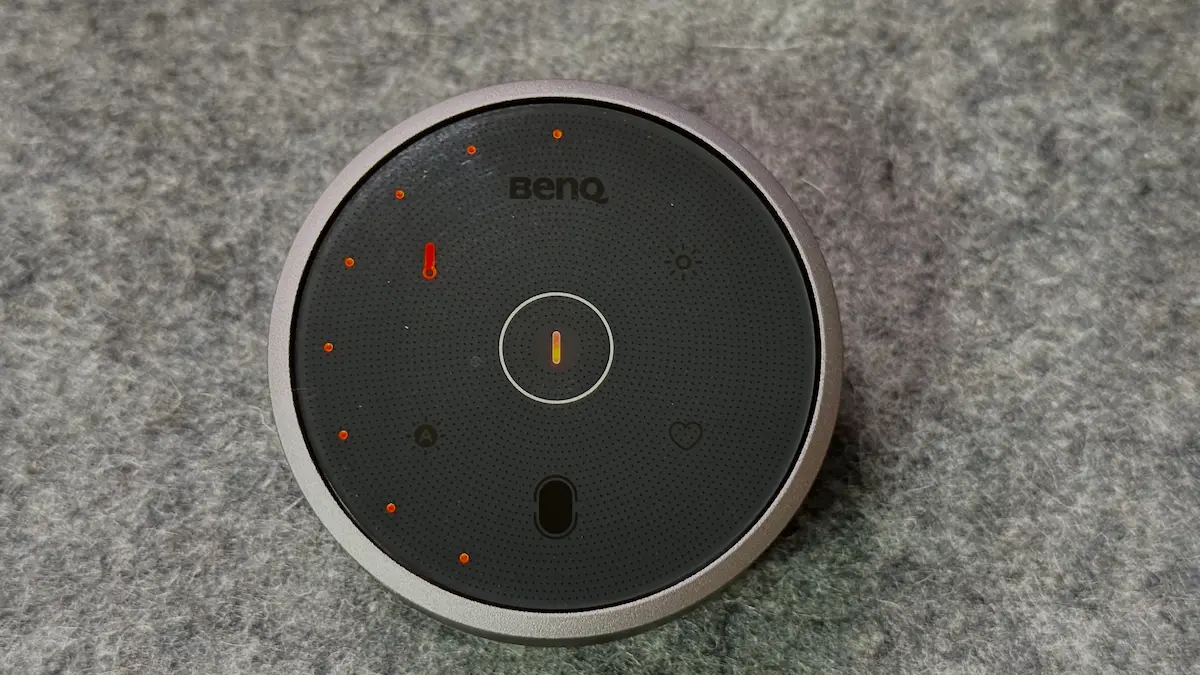
モニターライトにも種類がいろいろありますが,やはりBenQのものは質感が違いますね.
さらにScreenBar Haloはワイヤレスリモコンなので,机上がスッキリします.
弯曲モニターの中央部はそこそこ厚みがありますが,設置もまったく問題なく安定しています.
【キーボード】HHKB墨 無刻印


PCで作業する上で作業効率を大きく左右するのは,
・PCの性能(いわずもがな)
・モニタ(広さ,見やすさ)
・入力デバイス(キーボードやマウスなど)
です.
動画編集や写真編集,イラスト作成などの作業の場合は別ですが,通常のPC作業において文字入力は避けて通れません.
そこで重要な役割を担うのがキーボード.
キーボード沼はハマると深いですが,とりあえずこれを買っておけば問題ない!と自信を持って言えるのがHappy Hacking Keyboard(HHKB).
これまで,Majestouchの茶軸,赤軸,ピンク軸(静音赤軸),RealForceなど多数のキーボードを経て、最終的に僕がたどり着いたのがHHKBです.まさに至高の打鍵感.
テンキーがないとか,キー配列がやや独特とか,いろいろ言われていますが,慣れると他のキーボードは使えなくなります.
僕は自宅用に1台,職場用に2台の計3台を使っています.
墨(黒),雪(白)の2色(それ以外にもベージュっぽい「白」もあります)に,日本語配列・英語配列の4種類の組み合わせがあります.白はきれいなんですが経年変化で黄ばんできそうなので,黒を選びました.


ブラインドタッチ習得のためキートップは無刻印
打ち間違い防止のために一部,キーの色を変えています.
「墨」モデルはもともと刻印も見にくく,素の状態でも無刻印に近いですが,どうせなら…と.
無刻印のキートップだけでも売ってますが,将来的に無刻印に挑戦してみようかな?とちょっとでも思うなら,初めからセットで買っておいたほうがお得です.
アクセントになる専用のカラーキートップも2種類あります.
キーボードを使わないときは「ホコリ防止の蓋」を被せています.
将来的にPCは買い替えても,このキーボードはおそらく一生使うと思うので…
HHKB Professional Hybrid type-S,まさに至高のキーボードです.
墨無刻印のカッコよさにほれぼれします(笑
【マウス】Logicool MX Master 3 for Mac


PC操作するのにマウスは必須.
Macの場合はトラックパッドがあればマウスなしでも問題ありませんが,たまにWindows機も使うため必須アイテムです.
職場ではいまだに有線マウスを使っていますが,自宅ではワイヤレスマウスを使っています.
Logicool,いいです.
裏面のボタンで接続先を切り替えて使えます.
デスク下にWindows10機があって,たまに立ち上げるときに切り替えてます.
Mac版と 通常のモデルは基本的に同じものですが,通常モデルにはUSBレシーバーが付属します.
でもこれがなくてもBluetoothで接続できて普通に使えるので,とくに必要ないんですよね.
なのでお好みの色で選べばいいと思います.(Mac版と通常版の黒は微妙に色が違います)
【タッチパッド】Apple Magic Trackpad 3 黒


マウスはあるけど左手でトラックパッドも使っています.
Windowsでは必要ありませんが,Macだとこれがあるかないかで操作性がかなり違います.
Magic Trackpad 2のスペースグレイより3の黒の方がキーボードにマッチする,ただそれだけの理由で3を購入しました.
【左手デバイス】Loupedeck CT
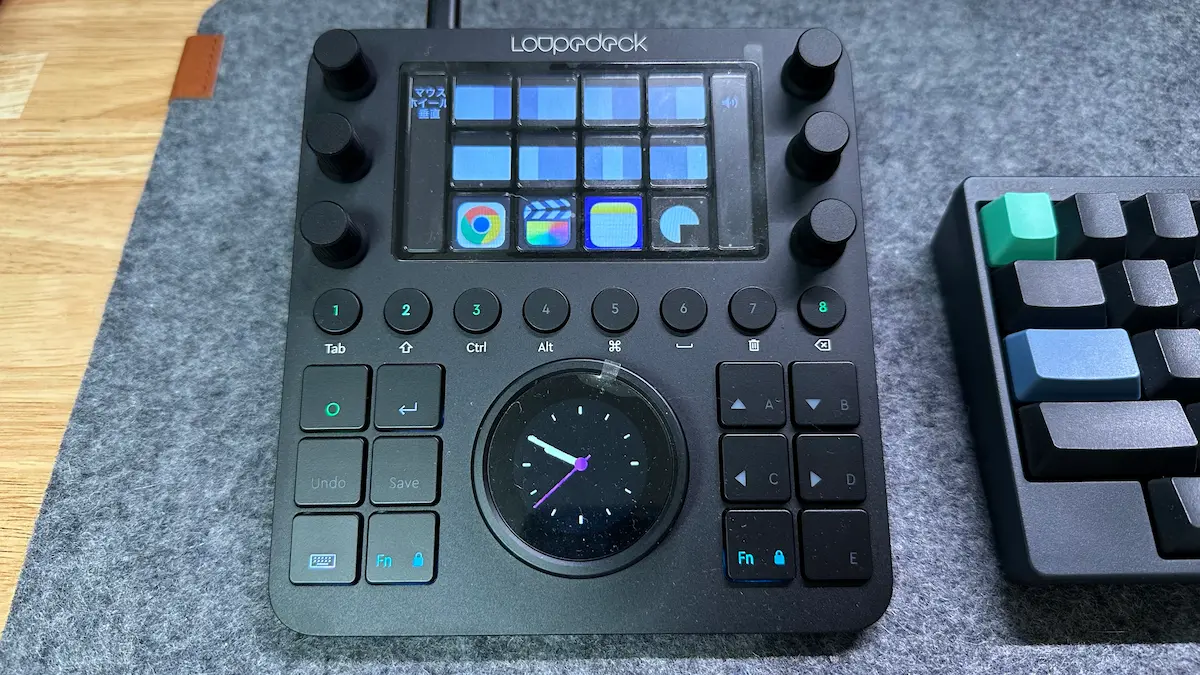
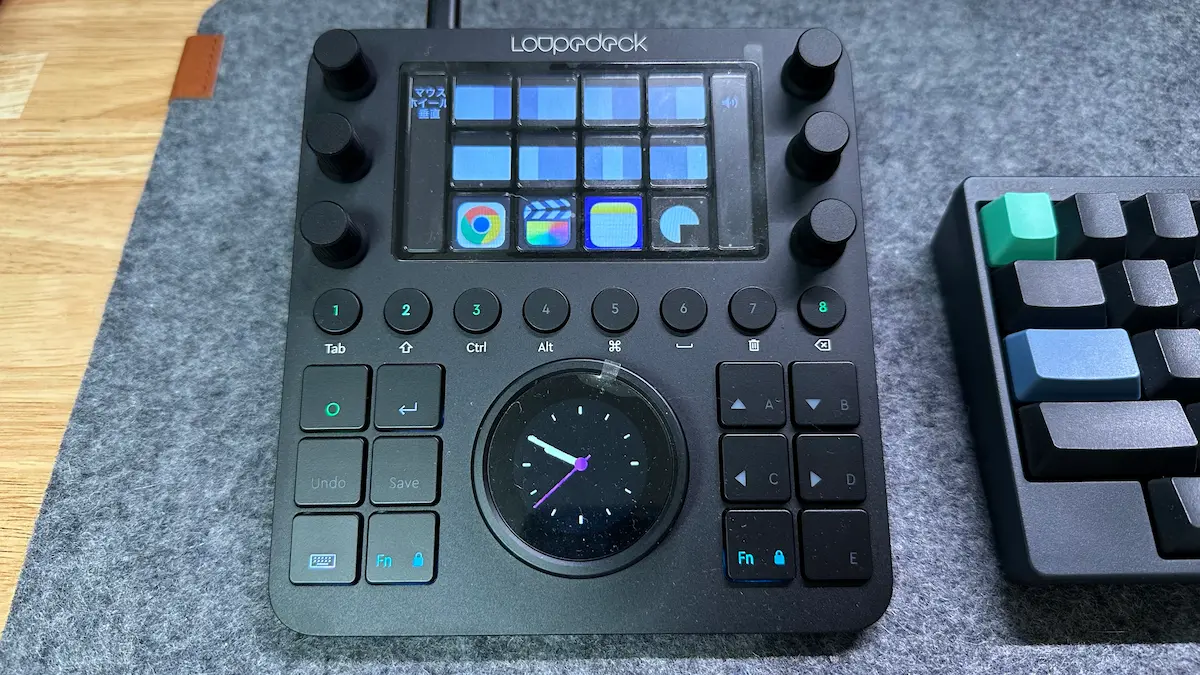
いわゆる左手デバイス,拡張キーボード.
各ボタンにキーボードショートカットをセットしたり,マクロを組んだり.
ワンタッチでいろんな機能を呼び出して使えるので作業効率が爆上がりします.
なければないで,なんとかなるけど,慣れるとこれなしでのPC作業は苦行になる.
そんなアイテムです.
StreamDeckとLoupedeckあたりが有名ですが,実は両方もってます.
設定画面はStreamDeckの方が分かりやすくて設定しやすい.左手デバイス初心者向き.
Loupedeckの長所はダイヤル,これに尽きます.
StreamDeckにもダイヤル付きのモデルが出たけど,ボタンが減ってしまったので使い勝手は若干悪化した気がします.
動画編集をしないならStreamDeckを,するもしくは将来的にするかもしれないならLoupedeck CTかLoupedeck Liveをおすすめします.Loupedeck Live Sはダイヤルの数が少なすぎて本格的に使い始めるとすぐに困ると思う.
【デスクマット】


橋本義肢制作株式会社さんのフェルト製デスクマット
キーボード,マウス,左手デバイスなどを載せておいて,一気に動かせる.
フェルトの質感,厚さ,大きさ.のすべてにおいて文句なし.
【ドッキングステーション】CalDigit TS3 Plus


M1 MacBook Airにはtype Cポートが2個あるだけで拡張性に乏しいのが残念なところ.
DELLのモニタにはハブ機能があって,MacBook Airとサンダーボルトケーブル1本でつなぐだけで充電もできて,さらにモニタのUSBポートや音声出力端子などが使えます.
当初はそれでとくに不便を感じていなかったんですが,ただスロットが裏面と左側面でちょっと使いにくいんですよね,SDスロットもないですし.
そこでドッキングステーションを導入することにしました.
より新しいTS4なんかもあるけど,そこまでのスロット数は必要ないかなと.
背面の音声出力端子が光端子しかないのが不便ですが,そこはデジタル→アナログオーディオコンバーターを導入して解決しました.
MacBook(AirでもProでも)使いの方は,ドッキングステーションを導入した方が間違いなく幸せになれますよ.
【スピーカー】Bose SoundLink Mini II


デスク上に置くスピーカー.
以前はBoseのCompanion 2を使っていて,音質はまったく問題なく満足していました.
(そもそもPCで音楽聞くことはほとんどないですし)
でも140cmのデスクに40インチウルトラワイドモニタを設置すると,モニタの横にスピーカーを置くスペースが取れなくて.
モニタの下に収まる,それでいて音もよいスピーカーを探して,見つけました.
それがこれ.
【モニターアーム棚】


電動昇降デスクを拡張する秘密兵器,それがモニターアーム棚です.
Suptekのモニターアームはモニタ取り付け部を完全に90度曲げられるので,それを利用しています.
(他のメーカーのものだと完全に90度まで曲がらないものが多いので要注意)
ホームセンターで買ってきた適当な大きさの板(20 x 60cm程度)をモニタ取付部に固定して,棚化していろんなガジェットを載せています.
デスクの昇降に応じていっしょに昇降するため,超便利.
棚板は天板で採用を諦めたウォールナットのものを2枚使っています.
2段の棚の下には,同じくSuptekのアームの先にAmazonBasicモニターアーム用トレーを取り付けてMacBook Airを載せています.
【ヘッドホン】Shokz OpenRun(骨伝導スポーツヘッドホン)


室内で使うことはあまりありません.
夜間、家人が寝たあとに音を出すような作業をするときだけ,スピーカーと切り替えて使っています.
あとは走るときによく使っています.
骨伝導型は周囲の音もよく聞こえるので,カナル型と比べて危なくないのも◯.
【時計】Amazon Echo Show 8


ディスプレイ付きのスマートスピーカー.
Amazonブラックフライデーでセールになっていたときに格安で入手しました.
アレクサにはあんまり質問してないけど,SwitchBotと連携させて『アレクサ,エアコン付けて』ぐらいはやってます.
デスクや棚の大きさ的にはEcho Show 5の方がベストマッチかも?
【SwitchBot】
HubMini 黒
部屋が白基調なのでデスク脚は白,天板も色の薄めなラバーウッドをチョイス.
机の上に置くガジェットも初めは白やシルバーで揃えていたんですが,ガジェット類をすべて白で揃えるのはどうしても限界があって,途中で白→黒にコンバート.今はデスク上は黒いアイテムでほぼ統一しています.
そのためSwitchBotハブミニも黒を選びました.
SwitcBotの潜在能力は高いですが,我が家ではエアコンのオン・オフや日中の照明オン・オフに使っているぐらいです.
温湿度計
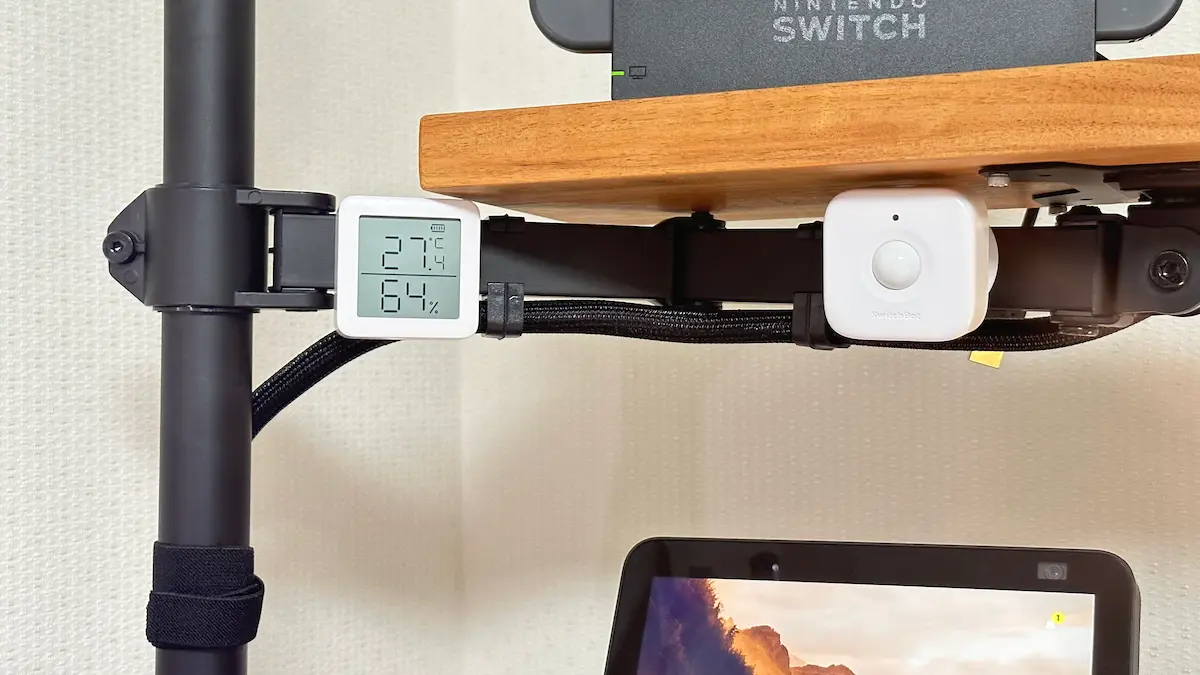
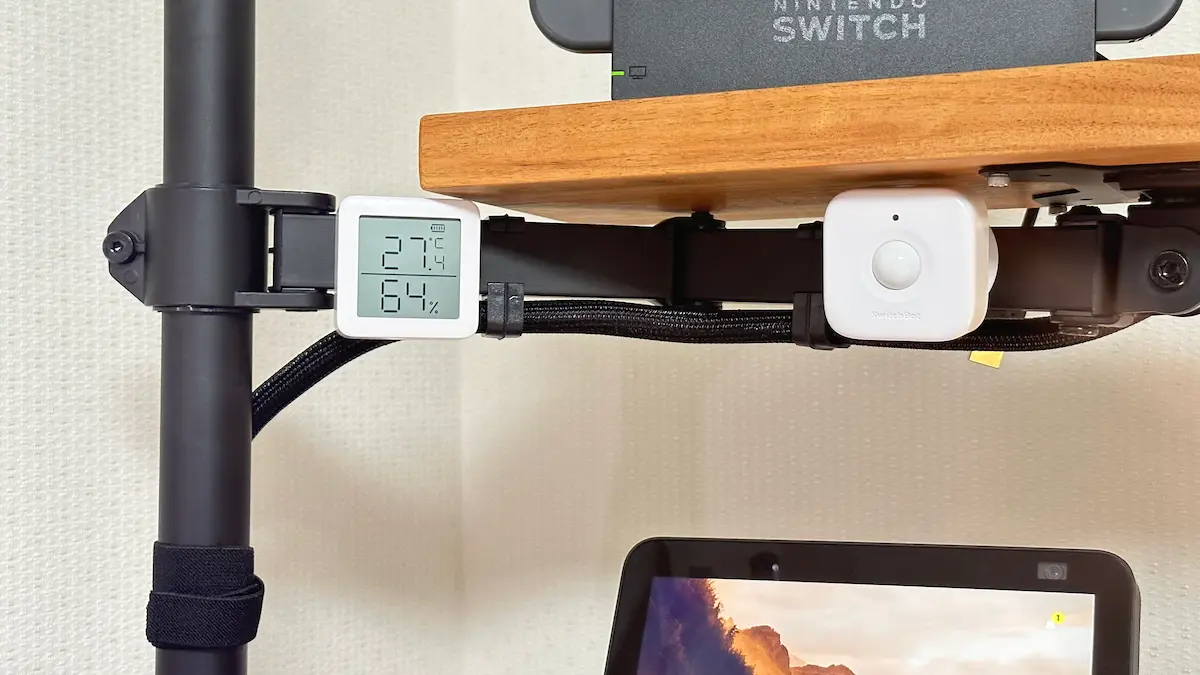
今のところ部屋の温度と湿度を表示させているだけ.
マグネットでモニターアーム棚にくっつけています.
温度・湿度管理を自動化させることもできるけど,自分以外にはこの部屋を使うことがあまりないため今のところそこまでの必要性がない,というのが実情です.
人感センサー
留守中の防犯対策に,念のため設置.
こちらもマグネットでモニターアーム棚に設置しています.電池がすぐ切れる(笑).
人(=自分)が部屋に入ってきたら照明を付ける,なんてこともできるけど,部屋の入口にライトのスイッチがあるのであんまり意味がなさそうな.設定しておけば便利なのかなぁ?
旅行なんかで留守にするときに,時間で明かりを付けたり消したりして家に人がいるように見せるとか,帰宅前にリモートで照明やエアコンを付けておいたりする,というのが本来の使い方なんでしょうね.
【ゲーム機】Nintendo Switch


Nintendo Switch
あつまれどうぶつの森 とか、DragonQuestオンライン をたまにプレイしています.
映像はHDMI接続でモニタに映して,Joyコンは充電式のコントローラにセットして使っています.地味に便利です.
【その他】小物,照明など


モニターアーム棚下段にはレトロな雰囲気のフィラメント電球風のデスクライトとフレグランス.
パワーコントローラーのダイヤルで,調光可能なLEDの明るさを自由に変えられるように工夫しています.
フレグランスはDAISOのものですが,あんまり香らないので別のものを物色中.


上段の端っこにあるのは,2019年チャレンジ富士五湖ウルトラマラソン100kの完走メダル.
疲れたときなんかに眺めてニヤニヤしています(笑
【まとめ】
デスク環境を整えていくとモチベーションも作業効率も上がります.
『デスクへの投資は自分への投資』
みなさんもこの機会にデスク環境を見直してみてはいかがでしょう?
この記事がみなさんのデスク作りの参考になれば幸いです.
最後までお読みいただき,ありがとうございました.







































