シドニー大学の調査によると,
1日11時間以上座る人の総死亡リスクは4時間未満の人と比べて40%以上高くなるそうです.
そして,日本人の1日平均座位時間は世界最長の7時間!だとか.
また,WHOによれば『座っている時間が長い人ほど,肥満・糖尿病・高血圧・がんなどの病気になりやすく』
さらにカリフォルニア大学の研究では,座っている時間が長い人ほど認知機能が低下するそうです.
いずれも,デスクワークがメインの人にとっては大きな問題ですよね.
そこで最近注目されているのがスタンディングデスクです.
職場のデスクはなかなか変更できないかもしれませんが,在宅ワークが主体の方なら検討する余地あり,です.
本記事はスタンディングデスクの選び方,組み立て方を詳細に説明します.
・スタンディングデスクの導入を検討している
・どのスタンディングデスクがいいか迷っている
・スタンディングデスクを検討しているけど、組み立てが不安
・鬼目ナットを使ってFlexiSpotを組み立てたい
それでは,どうぞ!
机の至適な高さは?
日本ではJOIFAが2011年にオフィスデスクの高さ『72cm』を推奨しました.
その結果,日本では現在,高さ72cmのデスクが標準的になっています.
しかし,机の至適な高さは身長・座高により人それぞれです.
さらに,書く作業,キーボードを打つ作業でも至適な高さは異なります.
ちなみに高さ72㎝のデスクは,
・身長170cmの人の書き仕事
・身長177㎝の人のキーボード作業
にちょうどよいとされています.
実際に机の高さを変えてみると,1cm変わるだけでも結構な違和感を覚えるものです(経験談).
170cmや177cmより身長が高い,低い人は椅子の高さで姿勢を調節することになりますが,身長の高い人は椅子が低すぎて脚の置きどころに困ったり,身長の低い人は逆に椅子が高すぎて脚が浮いたりすることになり,作業効率にも影響する可能性があります.
その点,昇降式デスクなら高さを自由に変更できるので作業ごとにベストフィットな高さを選べます.
さらに座位と立位を使い分けられるため運動不足や眠気対策にもなり,単調になりがちな在宅ワークにもお勧めです.
参考までに,みなさんにとっての至適な机の高さは下記リンク先から計算できます.


電動昇降デスクの機種選定とFlexiSpot E7の特長


スタンディングデスクはいろんなメーカーから発売されていますが,
・昇降式であること
・価格がリーズナブルであること
・天板を自分で用意してDIYできること
という条件を満たすことから,僕はFlexiSpotを選びました.
Flexispot社製 昇降式デスク(脚部フレーム)
| 型番 | H1 | EG1 | EF1 | EJ2 2.0 | E7 | E8 | E7 Pro | E7L | E7Q |
| 価格(円) | 19,800 | 28,380 | 30,000 | 53,900 | 57,200 | 66,000 | 61,600 | 77,000 | 148,500 |
| 昇降 | 手動 | 電動 | 電動 | 電動 | 電動 | 電動 | 電動 | 電動 | 電動 |
| モーター | なし | シングル | シングル | ダブル | ダブル | ダブル | ダブル | ダブル | 4個 |
| 昇降範囲cm | 71-121 | 71-121 | 71-121 | 69‐118 | 58‐123 | 60‐125 | 60‐125 | 58‐123 | 60.5‐125.5 |
| 天板サイズ(幅cm) | 100-160 | 100-160 | 100‐160 | 120‐200 | 120‐200 | 120‐200 | 120‐200 | 140‐200 | 180‐240 |
| 同(奥行きcm) | 60-80 | 50‐80 | 50‐80 | 60‐80 | 60‐80 | 60‐80 | 60‐80 | 60‐80/90‐110 | 80‐100 |
| 同(厚さ) | ≧2cm | ≧2cm | ≧2cm | ≧2cm | ≧2cm | ≧2cm | ≧2cm | ≧2cm | 記載なし |
| 耐荷重(kg) | 70 | 70 | 70 | 100 | 125 | 125 | 100 | 125 | 200 |
| 重量(kg) | 17.6 | 19.3 | 19.6 | 28.4 | 32.1 | 32.7 | 33.6 | 32.8 | 53.3 |
| パネル | なし | 上下ボタン | 上下ボタン | タッチ式 | タッチ式 | タッチ式 | タッチ式 | タッチ式 | タッチ式 |
| メモリ | ◯ | ◯ | ◯ | ◯ | ◯ | ◯ | ◯ | ||
| 障害物検知 | ◯ | ◯ | ◯ | ◯ | ◯ | ◯ | ◯ | ||
| ロック機能 | ◯ | ◯ | ◯ | ◯ | ◯ | ||||
| USB | ◯ | ◯ | ◯ | ||||||
| その他 | 折りたたみ 脚フレーム 組立が簡単 | 脚部が 楕円形 | コの字型 フレーム | L字型の 天板に対応 | フラグシップ モデル |
DIYはしないから天板もセットがいいよ!という方は,天板と脚のセットも販売されています.
FlexiSpot E7を選んだ理由
僕が使っているデスクはFlexiSpot E7です.
僕がE7を選んだ理由はただひとつ,昇降範囲が広いから.
前述のサイトによれば,僕にとっての最適な机の高さは,
・座って書き仕事をする場合 68cm
・座ってキーボード作業をする場合 63cm
・立って書き仕事をする場合 98cm
・立ってキーボード作業をする場合 93cm
になります.
購入当時,63cmまで下げられるモデルはE7以外になかったためです.
(E7 ProやE8,E7L,E7Qはまだ発売されていませんでした)
FlexiSpot E7には4つのメモリー機能がありますので,この4つを記憶させて適宜切り替えて作業しています.
公式サイトでは,Amazon以上にセールを実施していることが多いので,購入を検討している人はときどきチェックするといいかもです.(夏休みセールやクリスマスセールなど)


天板の選択
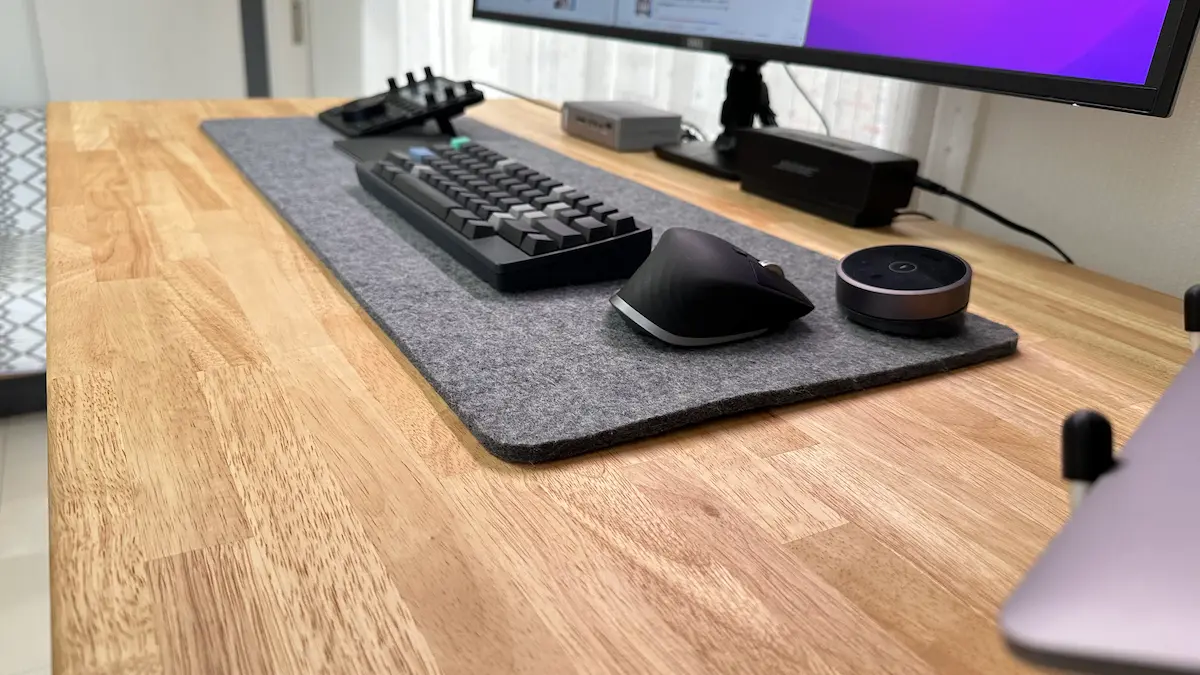
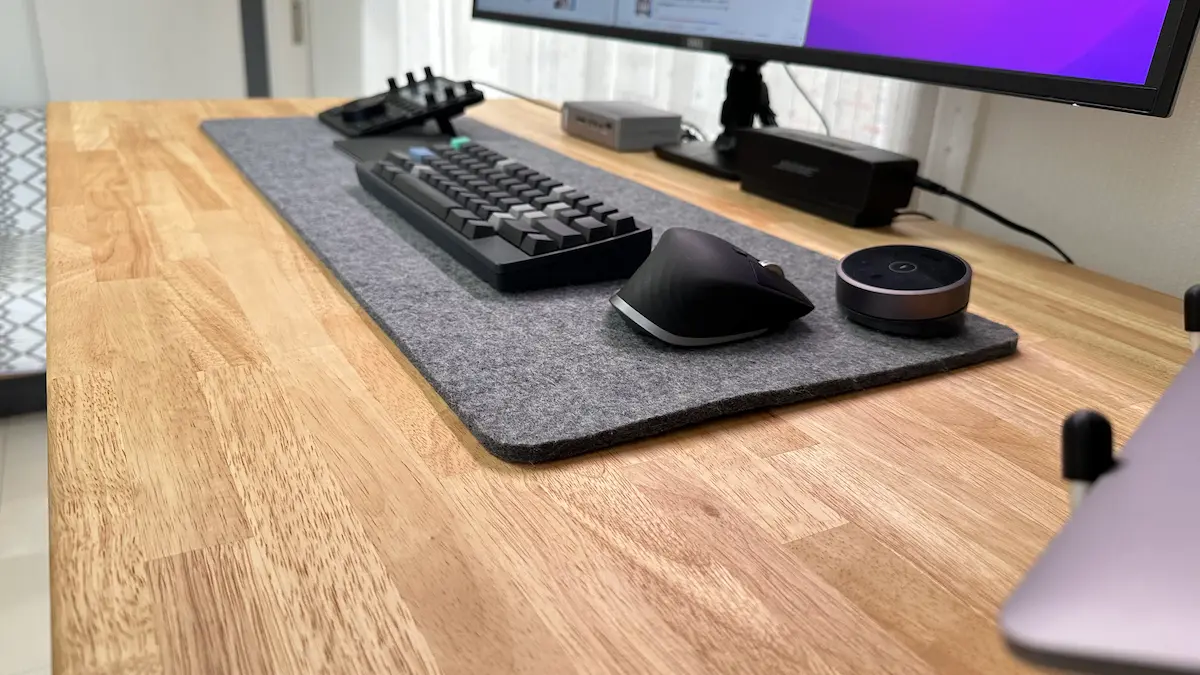
FlexiSpotにも天板と本体(脚)のセット販売はあります.
セット販売のメラミン化粧板の天板サイズは
・100 x 60cm
・120x60cm
・140x70cm
・160x70cm
の4種類で(いずれも厚みは25mm),色は9色から選べます.
でも,長く使うデスクだからこそ,自分の好きな部材(樹種)で作りたい,と考えました.
現在は上記メラミン化粧板の天板以外に,ゴム・アカシア・ナラ・タモ・ゼブラ・ブビンガ・ウォルナットの高級天板(ウレタン塗装かオイル塗装を選べます)もオプションで選べるようになっています.ただし穴あけ加工はありませんのでDIYの必要があります.
・140 x 70cm,厚さは25mmと30mmから選べます
・160 x 70cm,厚さは25mmと30mmから選べます
・ウォルナットのみ140 x 70 x 22mmの1種類で,ウレタン塗装のみ
いずれも下記マルトクショップで購入するより割高になりますが,塗装の手間を考えるとFlexiSpot製の高級天板を選ぶという選択も…やっぱないかな.マルトクショップでも塗装はしてくれますし.
天板の樹種
DIYでデスクを作るなら,通販のマルトクショップが有名です.
マルトクショップのサイトは,木材を選ぶ際に判断材料となる木の硬さや色などで樹種を分類してあるので,とても分かりやすく参考になります.


ホームセンターでも比較的よく見かける樹種は,難易度『低』のものが多いですね.
加工しやすいという利点があるためDIY初心者にもおすすめですが,机の上で直に書きものをすると傷がつきやすいため注意が必要です.
難易度『高』の木材であれば机上で直に書きものをしても傷になることはほぼありませんが,重くて硬くて加工しにくいためDIY初心者には不向きのようです.


色の濃い樹種を選べば,重厚感・高級感がある家具になりそうです.
一方,淡い色の樹種なら部屋が明るくなり,シンプル・ミニマルな雰囲気に合いそうです.
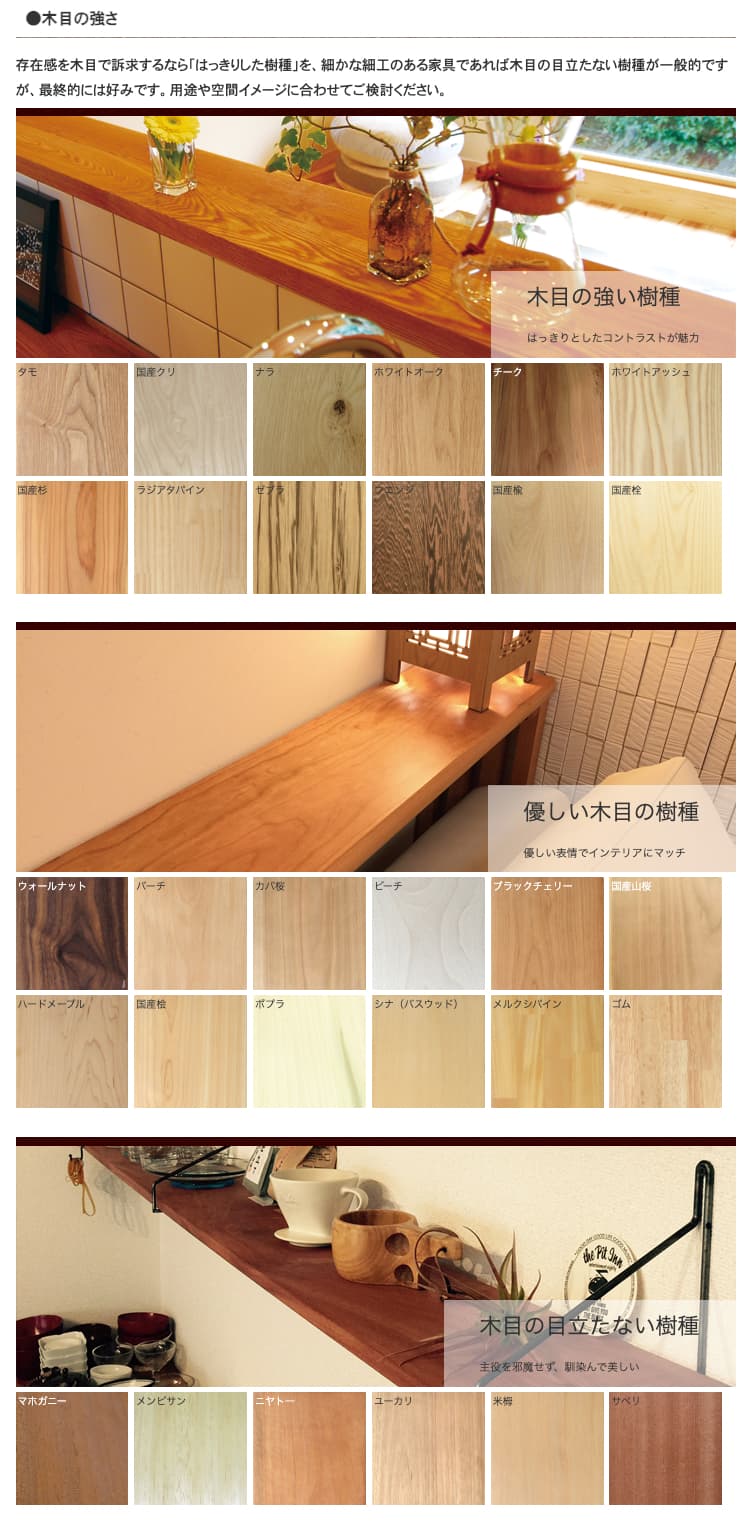
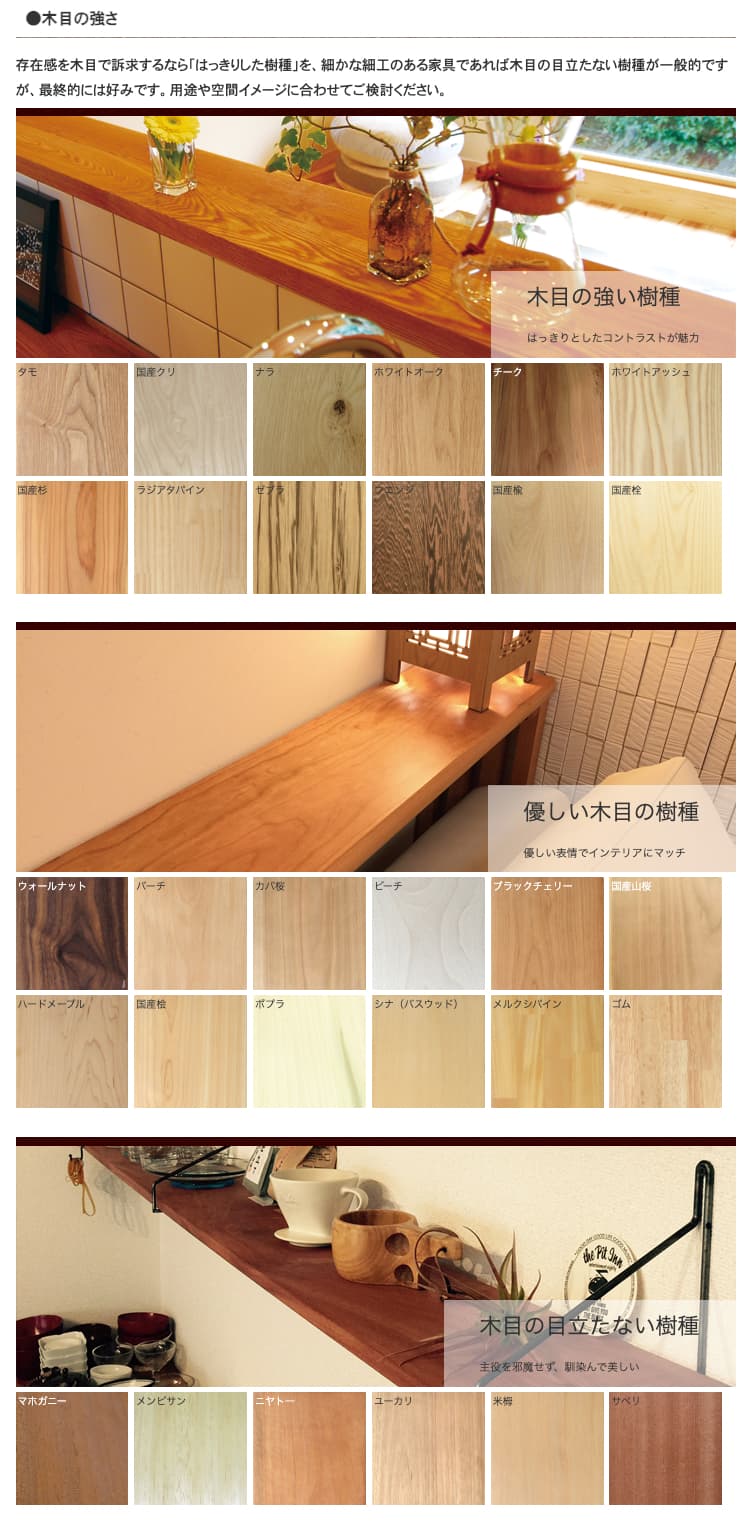
木目の強い樹種は男性的,木目の目立たない樹種は女性的…と考えるのは,このご時世,NGでしょうかね.
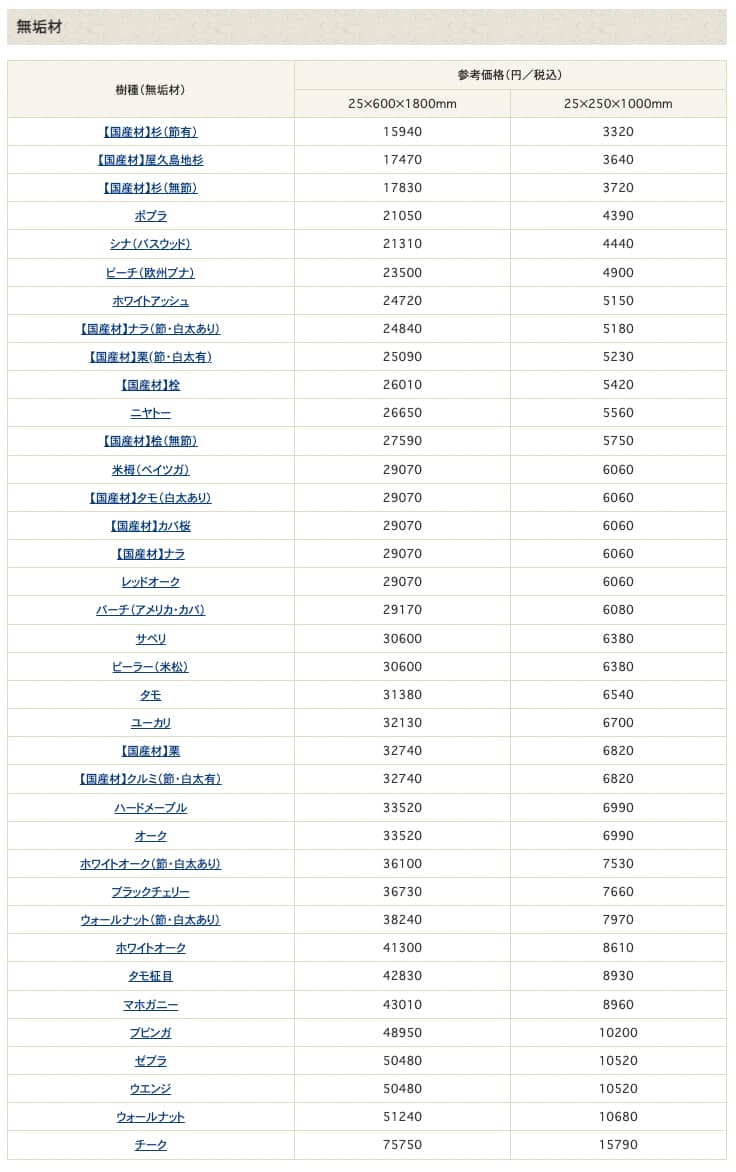
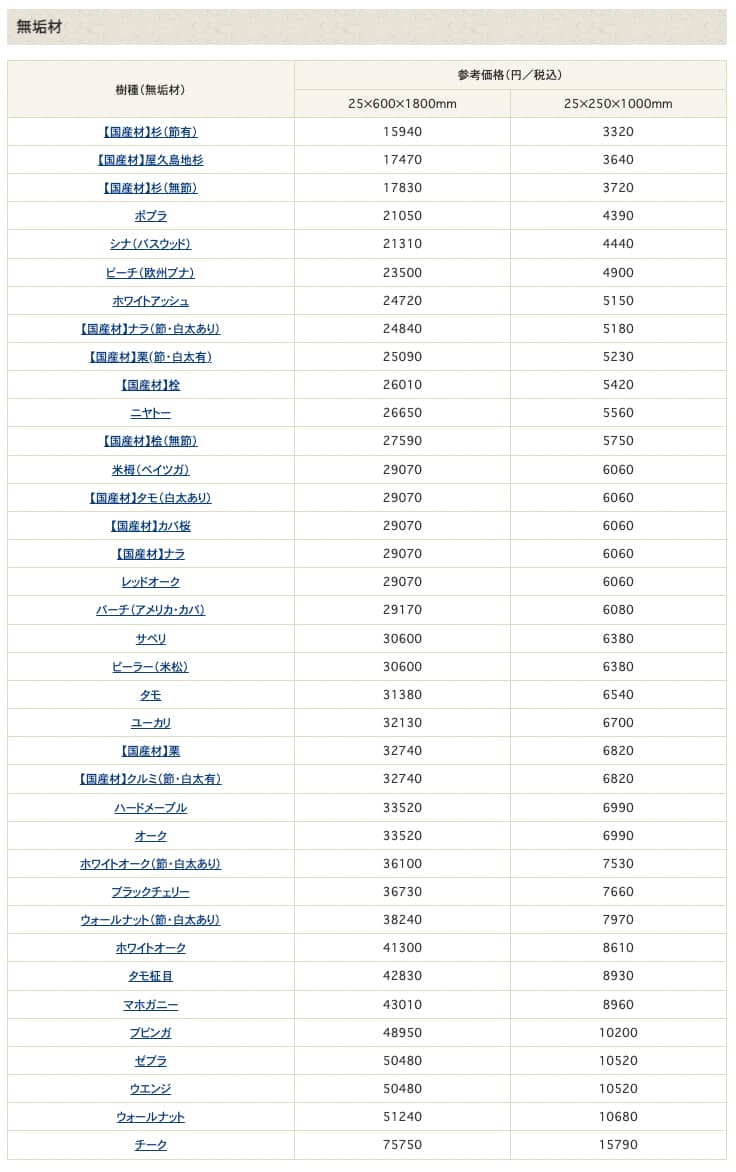
樹種によってお値段はピンキリ.
同じ樹種なら無垢材の方が集成材より高価になりますが,見た目の高級感も上がります.
樹種によっては無垢材しかないもの,集成材しかないもの,などもありますので,選ぶ際に注意が必要です.
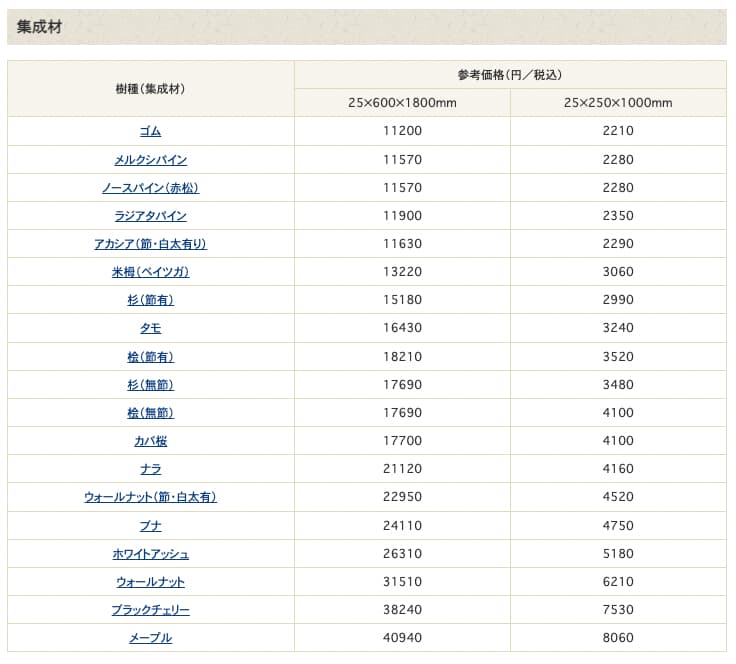
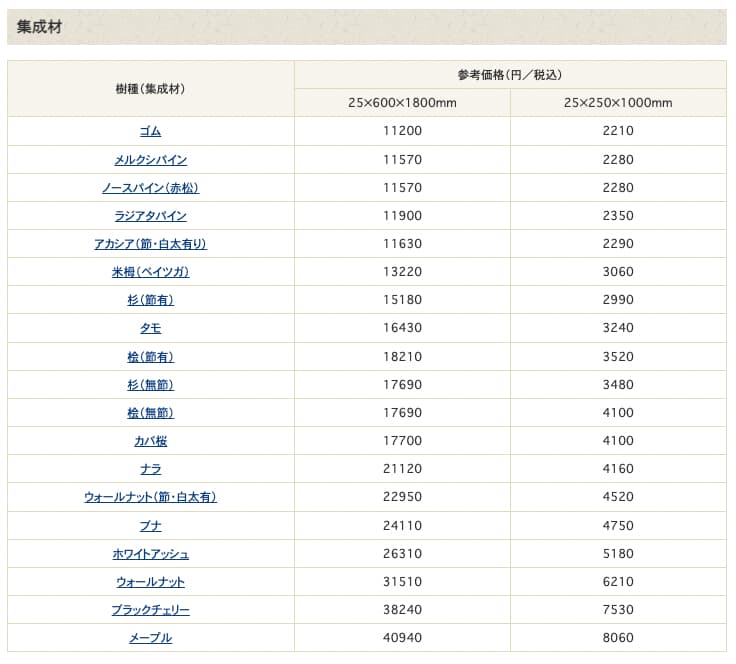
木の反りについては集成材の方が少ないという利点があるので,大きな天板で反り防止加工をしないなら集成材を選ぶ方がいいかもしれません.
マルトクショップさんは木材サンプルを1種110円で送ってくれます.
迷ったら気になる樹種のサンプルを購入して,塗装したり加工したりして検討してみるといいでしょう.


天板の塗装(塗料)
天板の樹種が決まったら,次は仕上げ(塗装)をどうするか,を決めないといけません.
天然素材である木材は気温や湿度の変化に弱く,また汚れも付着しやすいため,長く使うためには塗装は必須です.
木材の塗装には,大きく分けて次の2つの塗装があります.
・木材に浸透するオイル塗装
・木材をコーティングするウレタン塗装
水や汚れに強いのはウレタン塗装ですが,後々のメンテナンスを考えるとオイル塗装の方が扱いやすいです.
(ウレタン塗装は重ね塗りによるメンテナンスができないため)
ただし浸透系のオイル塗装の場合,3‐6ヶ月ごとにメンテナンスが必要になります.
僕は,なるべく素材のナチュラルさを活かせるようなオイルを探しました.
候補1:Watocoオイル(ナチュラル)W-01
お値段も安くてDIY初心者向け.2度塗り推奨.塗ってしばらくはそれなりに臭います.


試しに,別に組んだ簡易ラックの天板をWATOCOオイルで塗装してみましたが,可もなく不可もなく,といった印象でした.
候補2:osmo(オスモカラー)エキストラクリア(下塗り)+ノーマルクリア(上塗り)
osmoのノーマルクリアはワックス成分が多く撥水性や耐久性に優れているため,エキストラクリアを下塗りしたあとにノーマルクリアを上塗りするのが推奨されているようです.
オスモカラーはwebサイトでお試し用塗料セットを購入できます.(2種500円,4種700円,6種900円)


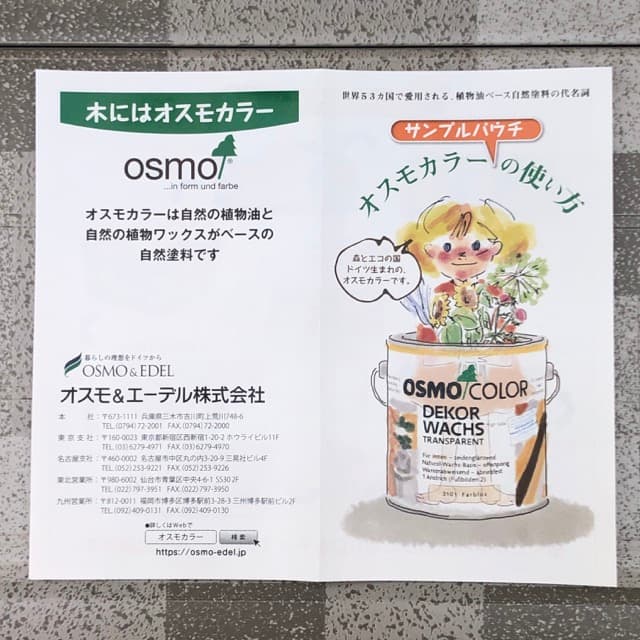
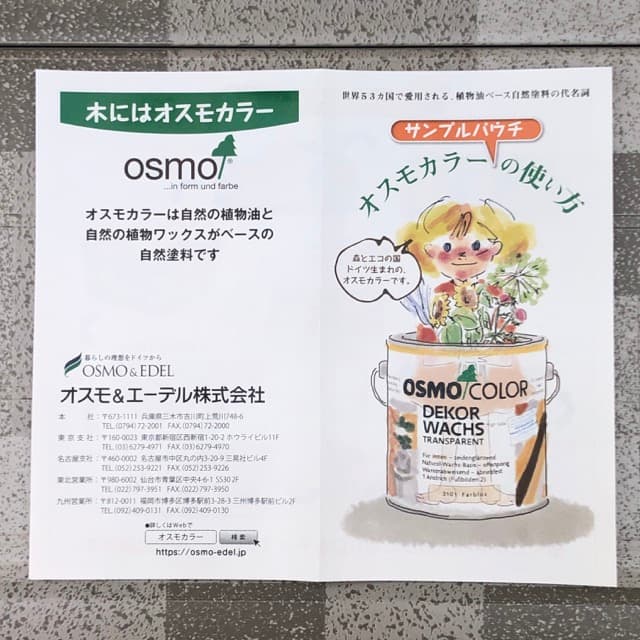
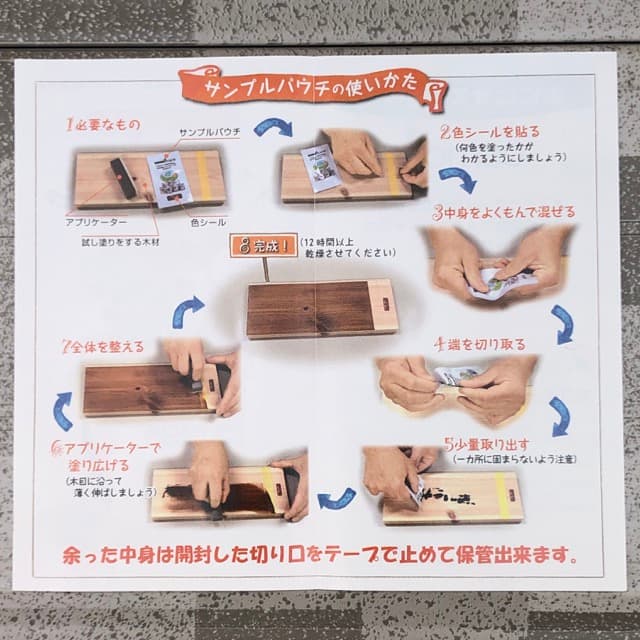
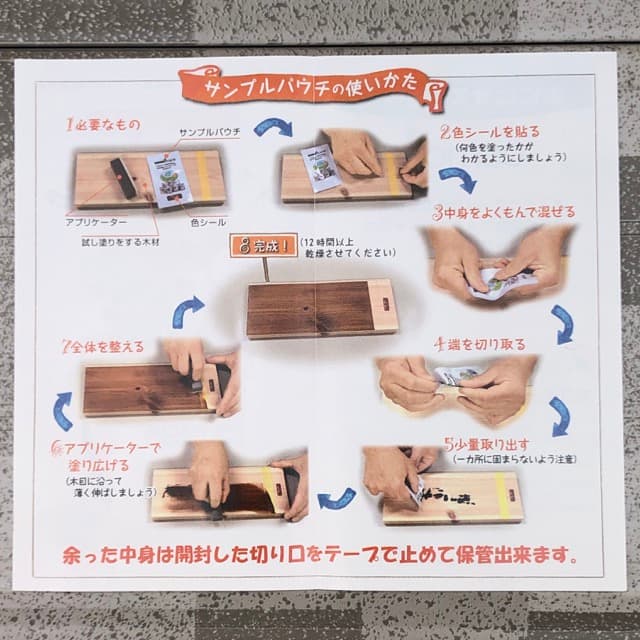
マルトクショップから購入した木材サンプルに,エキストラクリア2回塗り,ノーマルクリア2回塗り,エキストラクリア下塗り+ノーマルクリア上塗りをそれぞれ試してみたところ,たしかにエキストラクリア下塗り+ノーマルクリア上塗りがいちばんよかった.
ただ,3‐6ヶ月のメンテナンス時にノーマルクリアだけ塗るのか,エキストラクリアから重ね塗りするのか、調べてもよく分からなかったため,メンテナンス性に若干の不安あり.
加えて,お値段がちょっと高め,な気がしないでもない.
安全性なんかを考えると安いのかもしれないけど.
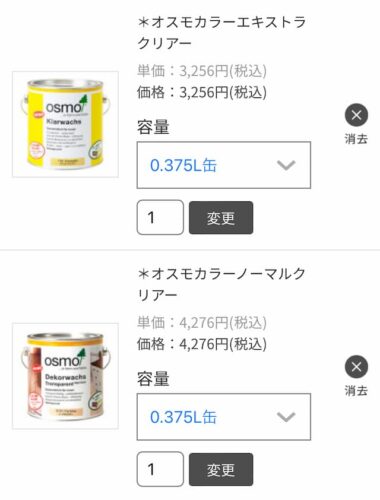
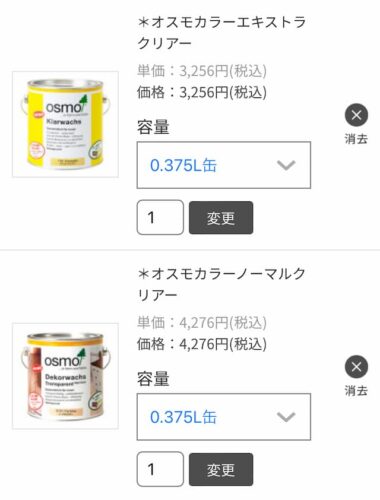
候補3:蜜蝋オイル(未晒し蜜ロウワックス)・小川耕太郎∞百合子社


ここの蜜ロウワックスは国産・無漂白の蜜ロウと,国内生産のエゴマ油から作られているため,安全性が高いのが特徴です.
バター状のタイプAと,マーガリン状のタイプCの2種類があります.
無垢材・集成材に塗布するならどちらのタイプでも使えますが,タイプCの方が塗りやすいです.
ただし100mlのものはタイプAしか販売しておらず,タイプCの最小容量は300mlになります.
メンテナンス時にもほぼ重ね塗りするだけなのでとても簡単.
(汚れがひどい場合でも,サンドペーパーで軽く磨いてから再度塗布するだけでok)


ホワイトオーク,ナラ,ラバーウッドの3種類に蜜ロウワックスを塗布したところ.(上半分)
しっとりとしたいい色に仕上がっています.


3大銘木(チーク,マホガニー,ウォルナット)に蜜ロウワックスを塗装したところ.
ウォールナットの無垢材が重厚感ありすぎて惚れ惚れしました.
試しにマルトクショップで見積もり出してみたら軽く6万オーバーしたので,ポチるのを断念.
天板のサイズ
天板サイズ(横幅)の目安はおおよそ以下のような感じです
70〜80cm:ノートPC
90〜100cm:デスクトップPC+外付けモニタ
110〜120cm:ノートPC+外付けモニタ(デュアルモニタ)
140〜150cm:ウルトラワイドモニタ
180〜200cm:27インチモニタx2(デュアルモニタ)
本やノートを広げるなら上記目安より広めの方が幸せになれるかもしれません.ご利用は自己責任にて.
で,結局僕が選んだのは…
・部屋が全体に白基調であること
・初DIYなので加工に失敗する可能性があること
・机上で直に書きものをしても傷になりにくい硬い樹種を選びたい
・経年変化でも反りにくい集成材
などから,リーズナブルなお値段のゴム(ラバーウッド)の集成材をチョイスしました.
塗装は,手軽さやコストなどを考慮して,蜜ロウワックスをチョイス.
なるべく大きい机にしたかったけど,部屋が狭いため幅180cmは諦めて140cm.
その分,奥行きは机を広く使える70cm.
厚さは見栄えと鬼目ナット埋め込みを考えて3㎝(後述)にしました.
でもこれ,天板だけで20kgですよ…


組み立てに必要なアイテム
1.鬼目ナット


組み立て手順書には天板に直にネジ打ちするように書いてありますが,直打ちすると分解・再組み立てができなくなります.
家の中で別の部屋に動かすかもしれない,とか,将来的に引っ越すかもしれない,などで再組み立ての可能性が少しでもあるなら,鬼目ナット使用を強く強く推奨します.(難易度がやや高くなりますが)
ただその場合,一番問題になるのが天板への穴あけと鬼目ナットの埋め込みです.
逆に言えば,そこさえクリアすれば小学生でも組み立てられるレベル.(超絶重いけど)


鬼目ナットにも結構な種類がありますが…
さて,どれを使うのが正解でしょうか?
FlexiSpot E7のビームには天板を固定するための穴が12箇所開いていますが,穴径から考えるとM4なら鬼目ナットの埋め込み位置が多少(1mm程度)ズレてもなんとかなります.
M5を使うとなると大きなズレは許されません.
そしてM6もおそらく入りますがゴムパッキンを外す必要があり,しかもかなりの精度が必要になります.
以上より、DIY初心者の自分にはM4以外の選択肢がないことになります.
M5やM6だとズレはほぼ許容できないためDIY素人は避けたほうが無難かと.プロならどうぞ.
M4だとボルトがやや細い気がして若干不安?にならなくもないですが,ステンレス製のM4六角穴付きボルトの最小引張破断荷重は447kgfもしくは626kgf(強度区分50と70の場合)とのことですので,M4でも問題ないだろうと判断しました.
実際,M4でまったく問題ありませんでした
ムラコシのM4鬼目ナットの長さは,
・つば付き(Dタイプ):20mm
・つばなし(Eタイプ):10mm
で,つば付きを選ぶと下穴の深さは22‐23mm程度は必要になります.
天板の厚さが30mmであることを考えると,マージンがやや少なく,下穴を開ける際に突き破らないか不安になるレベル.
誤貫通だけは避けたいので,鬼目ナットE-M4xL10をチョイスしました.
(下穴を正確に開けることができるならD-M5xL13がベストチョイスだと思う)
※ 天板の厚さが25mmでも10mmの鬼目ナットなら問題なさそうですが,小心者のため30mmにした次第です
なお,リモコン取り付け部分はM4が最大になりますのでM5やM6を使われる方は要注意です.
鬼目ナットはメーカーから直接買いましょう
ホームセンターやアマゾンだと単価が高くなりコスパが悪いです.
ちなみに,ムラコシのオンラインショップから購入する場合,単価は安いですが4400円以上買わないと別途送料550円がかかるので,M4とかM5とかの今後もDIYで使いそうなやつを多めに詰め込んで4400円を目指しましょう.
ムラコシ以外の鬼目ナットならM4のつば付き10mmがありますが,精度が甘いものもあるらしいのでおすすめはしません.
2.電動ドリルドライバー(必須)


鬼目ナットを使うなら電動ドライバは必須です.
鬼目ナットを使わなくても天板に下穴を開けた方がビス打ちの際の割れを防げるため,やはり必須レベルです.
今後もDIYするならマキタで、しないなら安物で問題ありません.
そこそこのパワーは必要なので,10.8Vのやつを買いましょう.
DIY素人の自分は,ドリルドライバーとインパクトドライバーのどちらを買うべきか,そこから迷いましたが,ドリルドライバーを買っておけば問題ないと思います.
3.木工用ドリル


木工用ドリルは,スターエムの竹用ドリルが切れ味よくて超おすすめ.
竹用って書いてあるけど『用途は竹だけじゃないよ!』(byスターエムの中の人)
M4の鬼目ナットを埋め込むには6mmの下穴を開けないといけませんが,いきなり天板に6mmの穴を開けようとするとズレる可能性大です.まず3mmの下穴(の下穴)を開けて,そこから6mmに広げましょう.
M4ナットの埋め込みだけなら3mmと6mmの2本があれば事足りますが,今後も使うことを考えてドリルビットのセットを買っておくのもいいかもしれません.
4.マスキングテープ
ドリルストッパーの代わりに,ドリルに巻いて使います.
マスキングテープはあればなんでも構いません.手持ちがなければ百均で十分です.
5.六角穴付きボルト


M4六角穴付きボルト
・左右の8箇所(サポートプレート)は15mm
・中心の4箇所(ビーム)は20mm
それ以外の各部品取り付け部位は10〜12mm推奨です.(いずれも,下穴の深さが浅いと余る可能性があります)
ホームセンターで購入できます.強度を考慮してステンレス製を選びましょう.
6.六角レンチ


M4の鬼目ナットをねじ込むには4mmの六角レンチ、M4の六角穴付きボルトを回すには3mmの六角レンチが必要になります.
百均で十分.自分はDAISOで買いました.
7.木工用ボンド
鬼目ナットが抜けないように天板に埋め込む際に木工用ボンドで固定します.
百均で十分.自分はDAISOで買いました.


8.電動サンダー


オイル塗装の場合,素材の質感がとても重要になります.
購入時にある程度の処理はされていると思いますが,念のためしっかりやすりがけしてから塗装するようにしましょう.
今後もDIYするならマキタ,しないなら安物,もしくは手動でも問題ありません.( Time is money!)


僕は初め手動でやりましたが結構しんどくて,楽をしたくて結局電動サンダーを買いました.
近所にホームセンターがあれば電動工具をレンタルするのもありです.
9.サンダー用紙やすり


ホームセンターで購入,もしくはDAISOで
僕は,#150,#320,#400(紙やすり → 耐水ペーパー)で磨きました,
DAISOのメッシュ両面やすり:#240 → #400 → #800を使うのもありです.
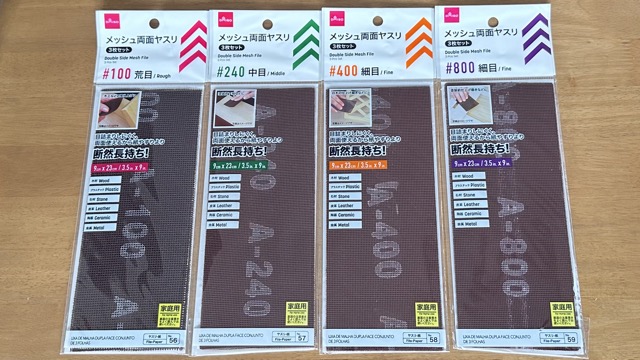
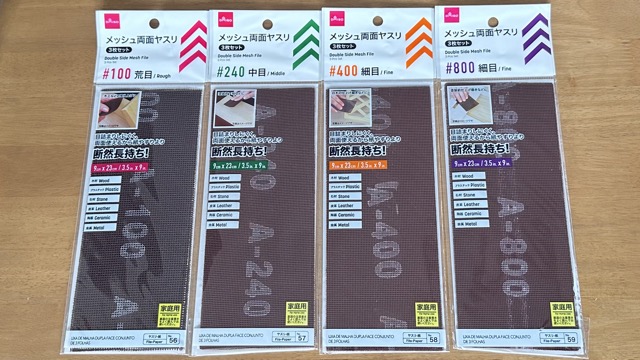
10.蜜ロウワックス


僕は『未晒し蜜ロウワックス』を使いましたが,このあたりはお好みでどうぞ.
WATOCOやosmoを使うなら刷毛も必要です.
拭き取りはウェスで.キムタオルでもいいですし,古いTシャツなんかでも構いません.
下準備(予行演習)


脚を組み立てる前に、まず天板の準備をします.
手順は,
1.サンダーで両面と側面をしっかり磨く
2.鬼目ナット埋め込みの位置決め・マーキング
3.鬼目ナット埋め込みの下穴あけ
4.鬼目ナット埋め込み
5.蜜蝋オイルを塗って仕上げる
なんですが,ガニサスいきなり天板に穴を開けるのは超絶勇気が必要なので、DIY初診者ならまず下穴あけと鬼目ナット埋め込みの練習をしましょう.
さらに,DIY初心者がドリルで垂直に穴あけするのはなかなか困難なため,ドリルガイドを購入するか,もしくはガイドを自作しましょう.
今回はホームセンターで端材を購入してドリルガイドを自作することにしました.


近所のホームセンターで長さ40cm程の端材を偶然見つけてお買い上げ.厚さ3cm.


税込み108円とお買い得.


これを5cmと8cmに切ってもらいました.
ちなみにこのホームセンターは会員なら1日10カットまで無料なのです!


これをボンドで接着.
DAISOのF型クランプで固定.


念のため垂直を確認.


下穴あける際にこの角の部分にドリルを当てれば垂直になるというわけです.
下穴を深く開けすぎると天板を突き破ってしまうかもしれませんが,今回は天板の厚みが30mm,鬼目ナットの下穴の深さが12‐13mmなので,よほどのことがなければ突き破ることはないでしょう.たぶん.
心配ならドリルストッパーの使用を推奨.今回はマスキングテープだけで行きました.
まずホームセンターで買った柔らかい端材に下穴をあける練習です.


鬼目ナットの埋まり具合が分かるようにあえて端に下穴をあけて


鬼目ナットを埋め込んでみる


さらにボルトを目一杯締めてみる
次に、マルトクショップから買ったサンプル(より硬い樹種)に鬼目ナットを埋め込む練習もしてみました.
硬くて加工の難易度が高いと言われているWオークやナラにも問題なく鬼目ナットを埋め込めました.
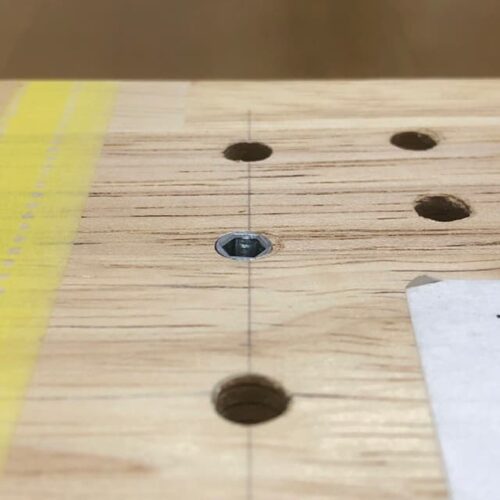
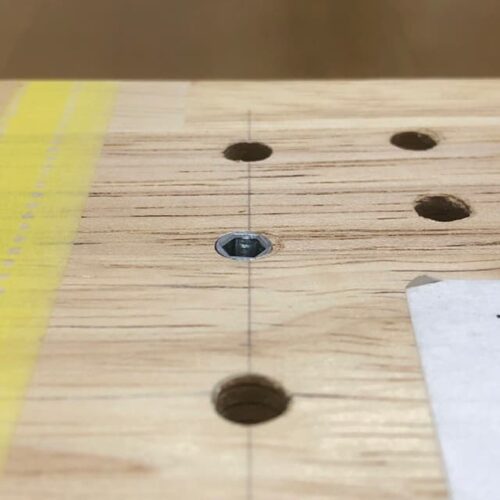
ナラに鬼目ナットを埋め込んだところ


ボルトもちゃんと垂直になってます
下穴あけ,鬼目ナット埋め込みに自信がついたら,いざ本番!
組み立て手順
1.開封


天板は約20kg,脚は約30kg
どちらも半端ない重さです.


天板を開封したところ.
上面と裏面を間違えないようにマスキングテープで印をしておきましょう.


FlexiSpot E7を開封.
2.部品のチェック


全部品を取り出して,不足や破損がないかひととおりチェックしましょう.
そのまま部品を並べて組み立てをイメージしてみます.
3.サポートプレートをビームに取り付ける


両端の縦のパーツ(サポートプレート)にビーム(真ん中のハシゴみたいなやつ)を取り付けます.
ネジAで4箇所固定.
4.鬼目ナットの下穴位置をマーキング


ビームプレートを(本来の向きに)ひっくり返して天板裏面に載せます.
天板の大きさに応じてビームを伸ばします.
(自分は端から15cmにしましたが,このへんはお好みで)
左右4箇所ずつとビームの4箇所のゴムパッキンを一度取り外して穴の位置を鉛筆で天板にマークします.


リモコンや,その他のデスク裏配線収納アイテム等も固定位置を決め,鬼目ナット埋め込み位置をすべてマークします.
5.鬼目ナット埋め込み


予行演習でやったように,3mmドリルで下穴をあけて,さらに6mmドリルで穴を広げます.
最小で12(脚固定用)+2(リモコン用)の14箇所,頑張りましょう.


僕は全部で38箇所鬼目ナットを埋め込みました.


この時点で再度ビームを載せて、穴のずれがないか確認します.
大きくずれている穴があればビームの幅を変更して開け直すか,1‐2個ならいっそその穴を使わないという選択もありです.
6.天板の塗装


穴の位置に問題なければ,ビームを取り付ける裏面から塗装をします.
オイル塗装は反り防止の目的も兼ねていますので,上面だけでなく普段見えない裏面もしっかり行いましょう.
ここまでくれば7割方完成です.
上面(表面)は組み立て後でも構いません.
それにしても塗装すると木の表情が大きく変わりますね.
7.脚部の組み立て
マニュアルどおりの手順だと,このまま天板にビームを取り付けて脚部を組み立ててからひっくり返すんですが,そうすると50kg超のデスクを起こさないといけないのでめちゃ大変です.
そこで本ブログではもう少し楽に作業できるよう,マニュアルとは手順を変更しています.


まず,ビームに昇降支柱を取り付けます.


さらに,昇降支柱に脚を取り付けます.
ここまでできたら脚をひっくり返して,ビームに天板を載せてボルトで固定します.
穴の位置は先ほど確認済なので,問題なく固定できるハズ.
ここまでくれば9割完成です.
8.脚の電気系統接続


まず天板裏にリモコンを取り付けましょう.
あらかじめ天板の左右にリモコン取り付け用の鬼目ナットを埋め込んでおけば,部屋のレイアウト変更にも対応しやすいのでおすすめです.
次に,ビーム内のコントローラーに各種ケーブルを接続します.
・左右の昇降支柱のケーブル
・リモコンからのケーブル
・電源ケーブル
最後に,ケーブルを挟み込まないようにケーブルカバーを取り付けたら完成です.
電源をつないだら早速,昇降機能を試してみましょう.
初昇降はきっと感動ものですよ!
9.天板裏収納


広い天板裏を使って百均のスチールメッシュでケーブル収納棚を作りました.


ホームセンターで購入したカゴにバックアップ用ストレージを収納したり,ハンギングラックにノートPCやタブレットを収納したりもできるように製作しました.
10.番外編
FlexiSpot E7は天板込みで50kgと超絶重いです.
そのままでは移動もままなりません(掃除やデスク奥の配線作業など)
移動可能にするのにはキャスター派の方が多いようですが,キャスターは点で支えるため床に傷がつきやすく,また経年劣化も心配です.
僕は脚裏にカグスベールを取り付けています.
カグスベールは面で支えるためおすすめです.
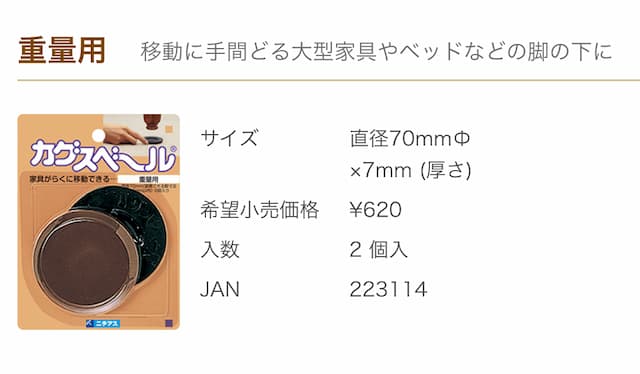
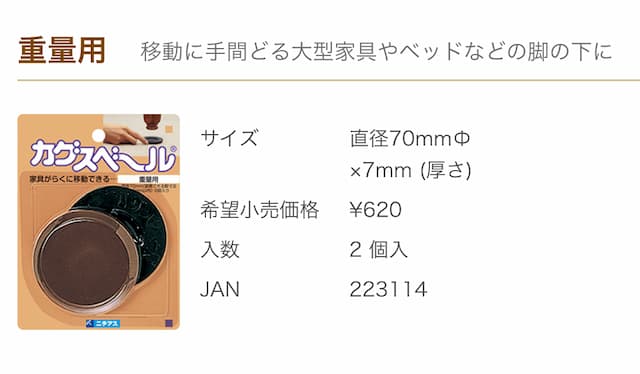
控えめに言って『最高の』デスクが完成
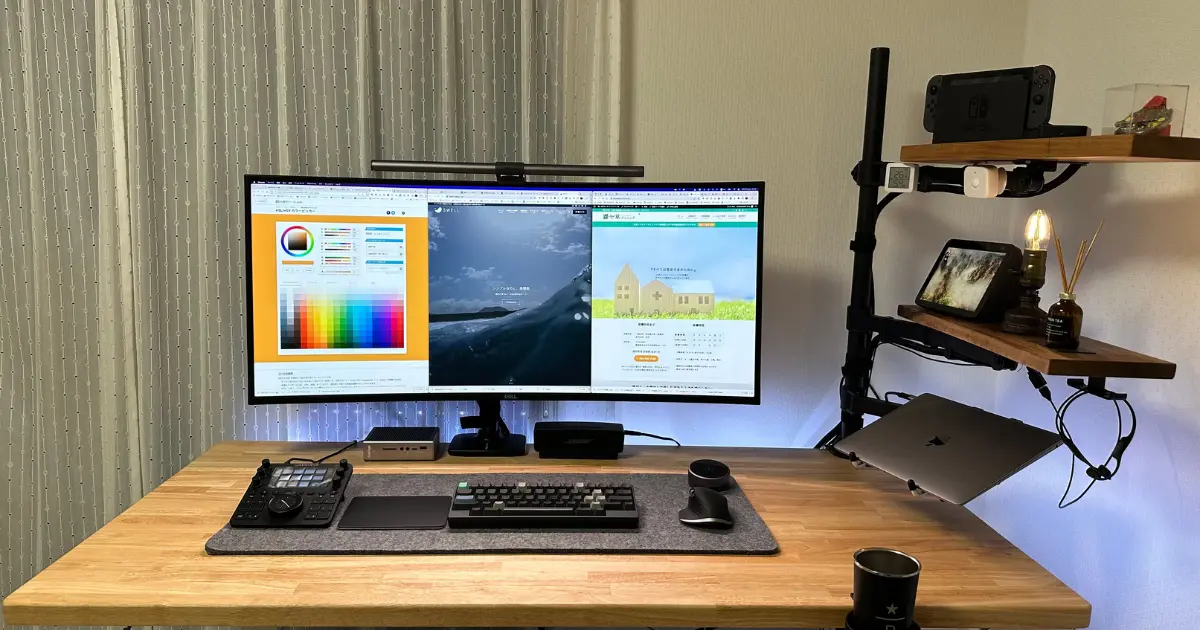
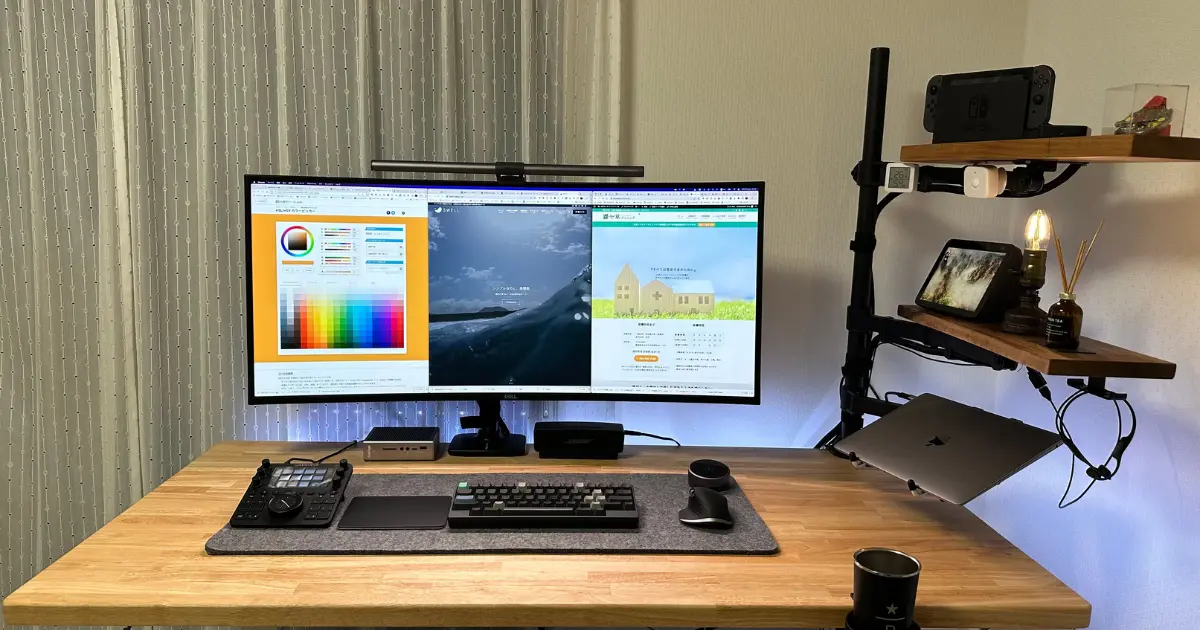
デスクの昇降を確認後,
・モニターにモニターアームを取り付けてデスクに固定
・モニター上にモニターライトを設置
・各種外部機器を設置してUSBハブ(ドック)に接続
・PCを設置してUSBハブと接続
とまぁ,こんな感じで完成した至高のデスクがこちら.
↓↓↓


まとめ
本記事はすべて自腹で購入して組み立てた電動昇降デスクFlexiSpot E7についてのレビュー記事です.
実際に1年半ほど前からほぼ毎日デスクを使っていますが,デスクの高さを変えられるのがこんなに快適だとは思ってもいませんでした.
FlexiSpot E7は昇降範囲が58〜123cmと広いため,大人だけでなく子供の成長にあわせてデスクの高さを調整することも可能です.
電動昇降デスクの導入を検討している方は,
「FlexiSpot」の電動昇降デスクがオススメですよ.
最後までお読みいただき,ありがとうございました.
この記事が少しでもみなさんのお役に立てたら幸いです.

