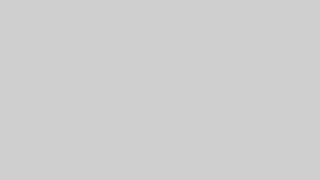改正電子帳簿保存法により,2024年1月1日から電子取引データのデータ保存が義務化されました.
この法律はすべての法人および個人事業主が対象で,フリーランスの方も対象となります.
会社には経理専門の担当者がいると思いますが,個人事業主やフリーランスの方は本業の合間に自分で経理業務をこなさないといけないので大変ですよね.
本記事ではこの電子取引データの PDF 保存作業を,Loupedeckを用いて『ちょっとだけ』簡略化する方法をお伝えします.
PDFとは「Portable Document Format(ポータブル・ドキュメント・フォーマット)」の略で,Adobe(アドビ)が開発した「電子文書」のファイル形式です.
詳細は下記リンク先をご覧ください.

・領収書をPDFで保存する手間を少しでも簡略化したい個人事業主の方
・会社の経理担当で,時短の方法を模索している方
・Loupedeckの便利な使い方を知りたい方
簡略化できる内容はほんの少しですが,領収書PDFの保存数が多くなるほどありがたみが実感できると思いますよ.
それでは,詳細をどうぞ!
準備
マクロによるPDF保存を実行するために,本記事では『Clibor』という無料のクリップボード履歴ソフトを使用しています.
Clibor のダウンロードとインストール
まず下記の公式サイトからご自身の環境に合わせて『Clibor』をダウンロードしてください.
Windows版とMacOS版が利用できます.
Windows版のインストールはダウンロード後,任意のフォルダに解凍するだけです.
解凍できたらフォルダを開いて,Clibor.exe を実行して起動しましょう.
Clibor はレジストリを使用していないため,任意のフォルダに展開し実行することができます.
MacOS版の場合は dmgファイルをダブルクリックで開き,デスクトップに表示されたディスクイメージのアイコンをダブルクリックで開いて,Clibor アイコンをApplicationsフォルダにドラッグ&ドロップします.
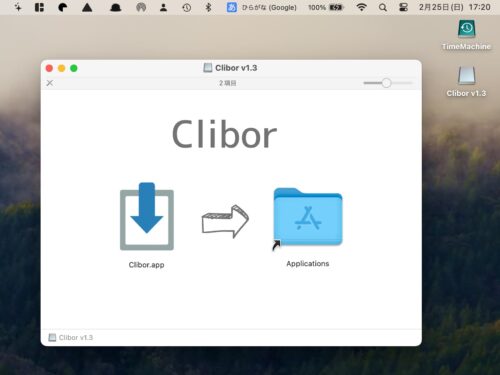
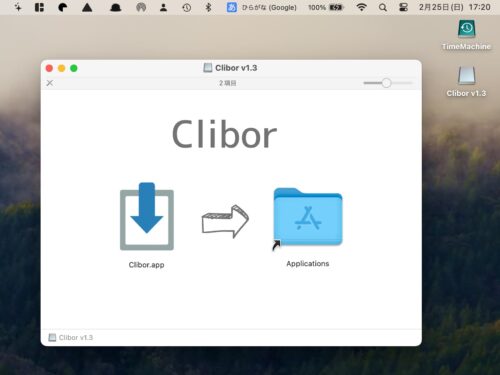
インストールできたら早速 Cliborを起動してみましょう.
起動後はタスクトレイに納まり,自動でクリップボードを監視してくれます.
MacOS版では Clibor にアクセシビリティの許可をする必要があります.
またログイン時に自動的に起動するようにするにはシステム設定を変更する必要があります.
詳細は上記公式サイトをご参照ください.
Cliborの設定
それでは引き続き,Clibor の設定を済ませましょう.
タスクトレイ/メニューバーの Clibor を右クリックしてメニューを表示,『設定』をクリックして設定画面を開きます.
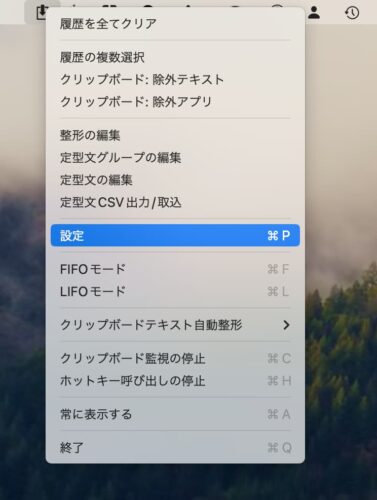
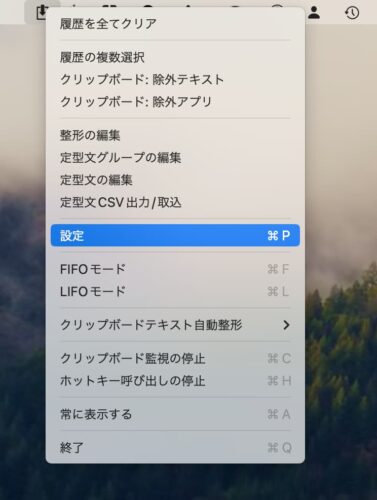
1.設定▶ホットキー▶メイン画面の呼び出し(表示)▶お好みのショートカットを設定します.
僕は『Option+Z』にしています.
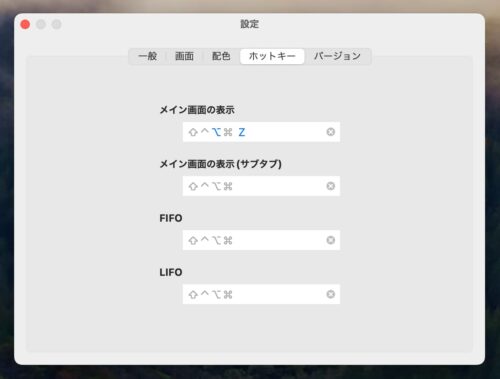
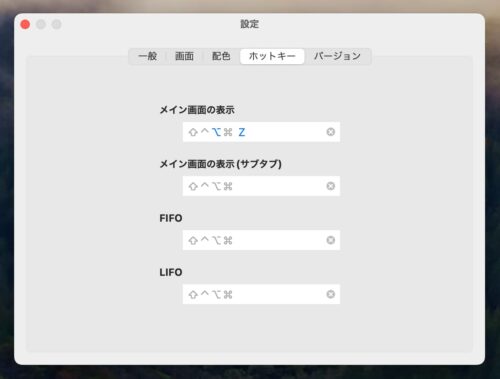
2.メニューバーのCliborアイコンを右クリック▶ FIFOモードを選択
FIFOモードとは『First in First out』のことで,コピーした順にペーストしていくモードです.
MacOS版ではなぜか勝手にFIFOモードが解除されてしまうため,僕はFIFOモードのホットキーも設定しました(Option+F).
3.設定▶クリップボード▶保存▶アプリ終了時にクリップボード履歴を削除 にチェックを入れます(Winのみ)
Clibor の使い勝手はWindowsとMacOSで若干違うようです.
Clibor の設定が終わったら,Loupedeckの設定に移りましょう.
Loupedeckの設定
Clibor の設定が済んだら,次は Loupedeck の設定です.
Loupedeck アプリを起動しましょう.
使用するボタン
使用するボタンは全部で7つです(購入先のサイト数によって変わります).
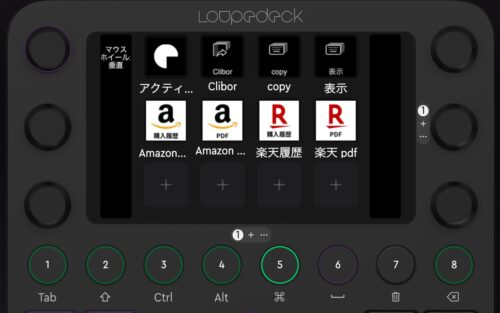
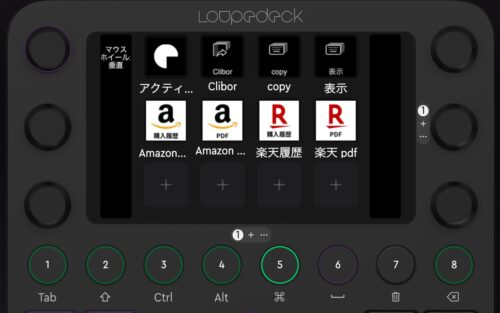
1.Clibor 起動
2.コピー
3.Cliborのメイン画面(クリップボード内容)表示(確認用)
4.Amazon 履歴URL
5.Amazon PDF保存
6.楽天履歴URL
7.楽天 PDF保存
各ボタンの設定
1.Clibor 起動
『アプリケーションを開く』で Clibor 本体を指定します.
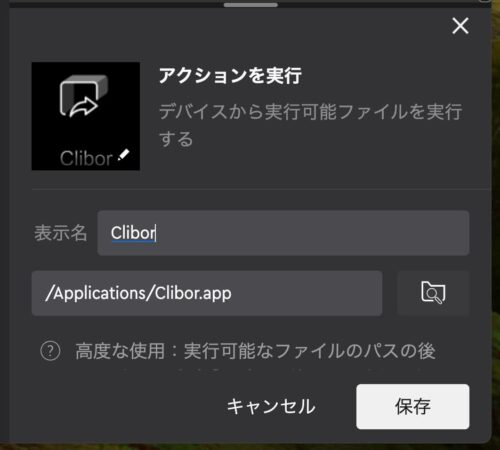
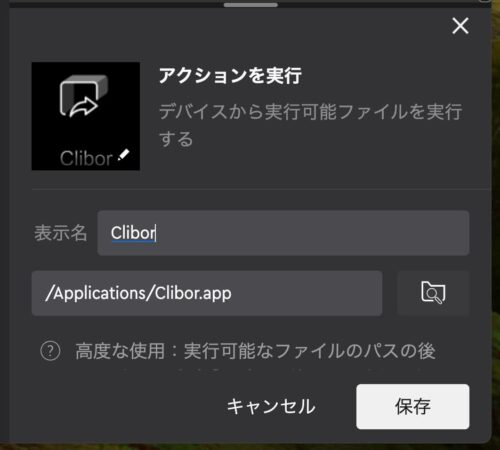
2.コピー
『キーボードショートカット』で Ctrl+C (macOSでは Cmd+C)を設定します.
3.クリップボード内容表示
『マクロ』アクションを設定します.
ショートカット:クリップボード表示(Opt+Z)
遅延:500ms
ショートカット:FIFOモード切替(Opt+F)
ボタンを1回押すとFIFOモードに,もう1回押すと通常のクリップボードモードに戻ります.
メイン画面の左側がクリップボードモードの場合はもう1回ボタンを押してください.
4.Amazon 履歴URL
ご自身のAmazon購入履歴のURLを設定しておくと便利です(なくても可)
6.Amazon PDF保存
この『マクロ』アクションが今回のキモになります.
横書きテキスト:Amazon_
遅延:200ms
ショートカット:Ctrl+V(macOSでは Cmd+V)
遅延:500ms
横書きテキスト:_
ショートカット:Ctrl+V(macOSでは Cmd+V)
横書きテキスト:.pdf ←Macの場合は自動的に『.pdf』が付くので不要
楽天履歴URL,楽天PDF保存 ボタンも同様に設定しましょう.
設定は以上になります.
それでは早速使ってみましょう.
実際の運用方法
1.まず [Clibor 起動ボタン]で Clibor を立ち上げます.
(起動項目に設定してあればこの操作は不要です)
2.[Amazon履歴ボタン] でAmazonの購入履歴ページを開きます.
領収書等▶領収書/購入明細書 を選びます.
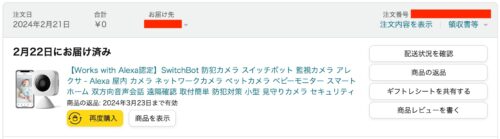
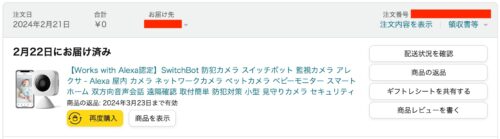
3.[クリップボード内容表示ボタン]で Clibor のクリップボード内容を表示します.
このときFIFOモードになっていることを確認しましょう.
3.表示された領収書上で『注文日』を選択,反転した状態で[コピーボタン]
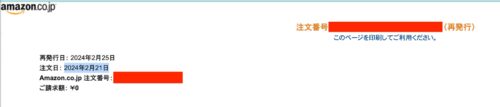
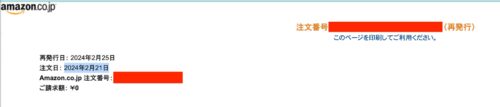
4.同様に『金額』を選択,反転した状態で再度[コピーボタン]
5.念のためクリップボードの内容を確認
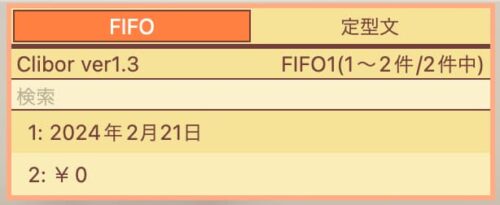
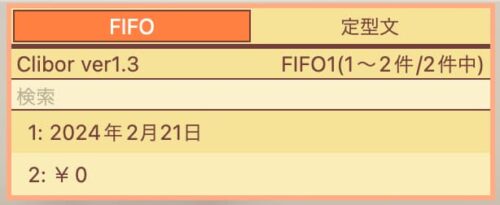
6.注文日と金額がクリップボードに格納されているのを確認して『このページを印刷してご利用ください』をクリック,印刷ダイアログを表示
7.送信先に『pdf に保存』を選んで『保存』
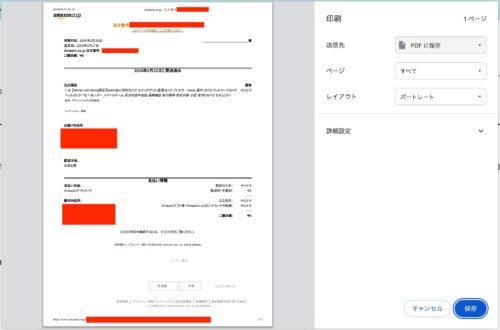
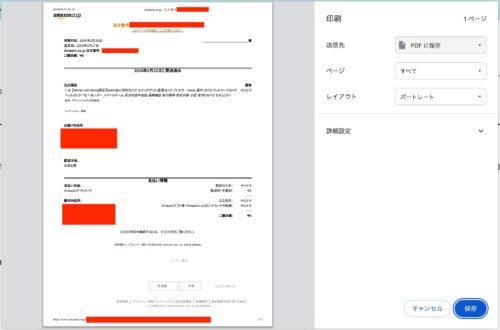
8.ファイル名が反転していることを確認して[Amazon pdf 保存ボタン]を押すと,
Amazon_[購入日]_[金額].pdf と自動入力されます.
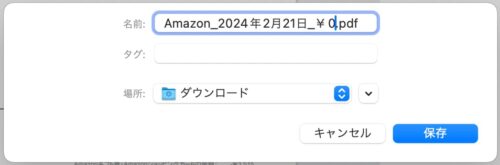
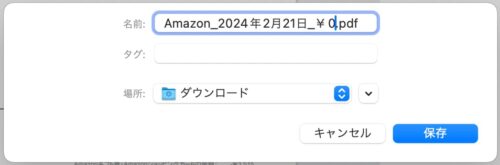
9.ファイルの保存先を設定して『保存』
どうです?できましたか?
ファイル名に購入先と注文日・金額が自動入力されるので,メモしておいて自分で手打ちする手間が省けますよね.
うまく動かない場合はショートカット間の遅延時間などを適宜調整してみてください.
まとめ
領収書pdf ファイルの保存のような単純な,でもちょっと手間のかかる事務作業が少しでも楽になると助かりますよね.
Loupedeckはそれなりにお値段のするガジェットですので,この作業のためだけに購入するのはちょっとどうかと思いますが,設定次第で他にもいろいろ便利な使い道もあります.
この記事を参考に,みなさんがHappyなガジェットライフを送ってくだされば幸いです.
私信
メールをくださったmaverickさま,
お返事をお送りしましたがプロバイダによりブロックされてしまったようです.本記事が貴殿の参考になれば幸いです.