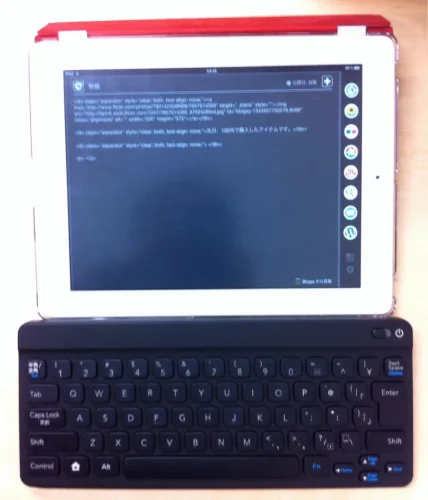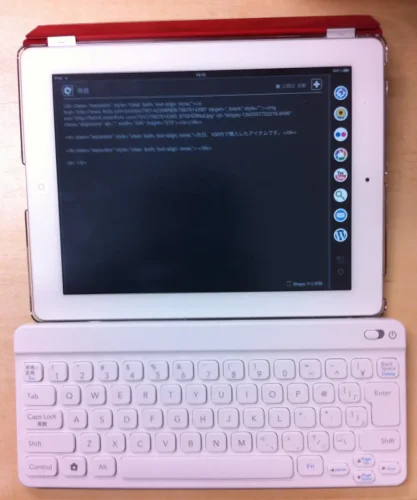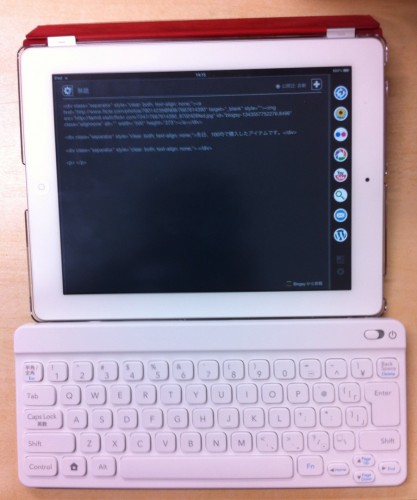iPhoneを使い始めて2年2ヶ月.
ざっとメールをチェックしたり簡単な内容を返信したりするだけならiPhoneのフリック入力でほぼ事足りています.
しかし・・ちょっと長い文章を書こうとするとiPhoneの画面では小さすぎる・・
もちろんそこにPCがあればキーボードで楽々入力できるんですが,どこにでもマイPCがある訳でもなく.
仕方なく出先などでは鞄からiPadを取り出すんですが,iPadのソフトキーボードって使いづらい!
そこで,以前すごく安いのにクォリティが高いと評判になったNintendoのワイヤレス(Bluetooth)キーボードを買ってみました.
このキーボード,『バトル&ゲット,ポケモンタイピングDS』というゲームに同梱されていて,
昨年4月に定価5,800円で発売になったのが現在Amazonで2,000円以下で購入できます.
もちろんDS専用ということで売られていてBluetoothが使える他の機種との接続保証はないんですが, 実際にはiPhoneやiPad,Macなどでも使えるというので密かにブームになっていると聞きました(笑
在庫があるうちに・・安いうちに買っちゃえ~!ということで白黒両方を大人買い(笑

ゲームの方についてはあまり興味がないので箱中に放置しておいてキーボードの説明を少々・・
重さ:約300g
キーピッチ:17mm(通常のフルキーボードは19mm)
電池持続時間:単3アルカリ電池2本で約1500時間
キータッチ:やや硬め?で良好な印象.このあたりは好みが分かれるところだと思います.
キートップ:アルファベットしか印刷してないのでスッキリしています
耐久性:踏んづけたり水をかけたりしても大丈夫..らしい.さすがNintendo!
【使い方】
1.iPadは『設定』-『一般』-『Bluetooth』からBluetoothをonにしておく
2. スペースキー右側のFnキーを押しながらキーボードの電源を入れる
3.Nintendo wireless keyboardが認識されるので,画面に表示された4桁の数字をキーボードから入力する
4.認識された直後は英語モードになっているので,日本語モードに切り替えるには家のマークのキーとspaceを同時に押す
5.iPadを使わないときはiPadをスリープにしてからキーボードの電源を切る.
再びiPadの電源を入れるときは先にキーボードの電源を入れておく.
キーボードの電源を入れずにiPadのスリープを解除してしまうとペアリングが切れてしまうため再度ペアリングしないと認識されません.
まぁ電池2本で1,500時間ももちますのでキーボード側は敢えて電源を切らなくてもいいのかもしれません.
iPadと並べてみるとこんな感じに.なかなかオシャレでいい感じです.
iPadでの文字入力も簡単になりました.
白もいいけど,黒はマット調でちょっと高級感があります(笑
【注意点】
1.キートップにはアルファベットしか印字されていないけど,日本語キーボード.USキーボードではありません.
(Pの右側に@が印字されています)
2. でも,ローマ字入力するためにはiPad/iPhone側でハードウェアキーボードの設定をUS配列にしておかないといけない.
3.そうすると先ほどの@は『Shift』+『2』を押さないと入力できない.普段からUSキーボードを使っている方ならそれほど迷わないかもしれませんが,JISキーボードに慣れている方にはちょっと厳しいかも.
4.MacではJISキーボードとして使うこともできるようですので,Appleワイヤレスキーボードの予備としては超オススメ!
iPadで長い文章を書くことってありますよね?
ソフトキーボードだと画面下半分を占めてしまうため,文章の前後が
Nintendoワイヤレスキーボード